电脑硬盘安装教程(从购买到安装,轻松掌握)
电脑硬盘作为存储设备的核心之一,对于提升计算机性能和扩展存储容量起着重要作用。但是,很多人对于如何正确安装硬盘却不太了解。本文将为大家详细介绍电脑硬盘的购买、准备工作以及安装步骤,并给出一些实用的技巧,帮助读者轻松掌握电脑硬盘的安装方法。

购买合适的硬盘
1.1确定需求:根据自己的实际需求,选择适合的硬盘容量和类型。
1.2确认接口类型:查看主板和硬盘的接口类型是否匹配,常见的有SATA、IDE等。

1.3选择可靠品牌:选择知名品牌的硬盘,如西部数据、希捷等,以确保产品质量和售后服务。
准备工作
2.1关闭电脑:在进行硬盘安装前,先将电脑完全关机,并拔掉电源线。
2.2准备工具:准备一个螺丝刀、硬盘数据线、硬盘电源线等工具。
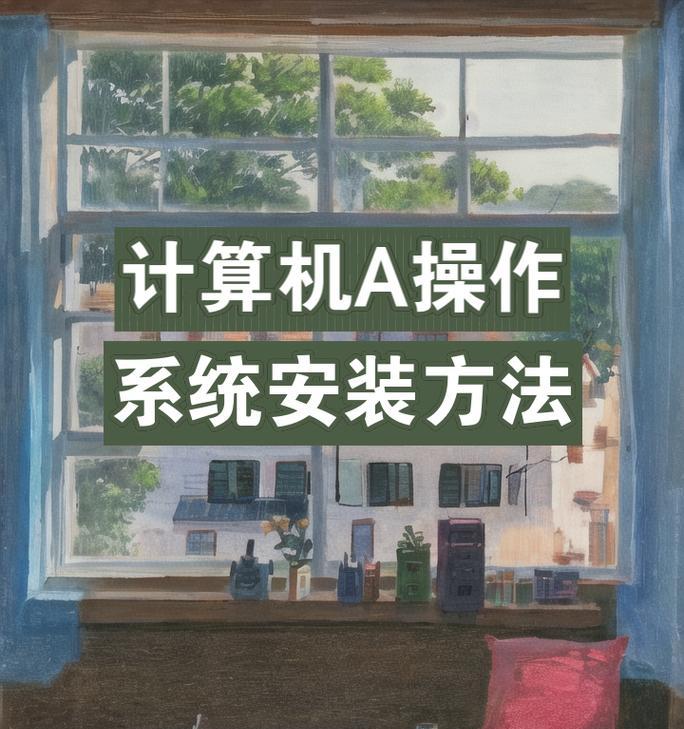
拆卸旧硬盘
3.1定位旧硬盘:打开电脑主机,找到已安装的旧硬盘所在位置。
3.2断开数据线和电源线:先拔掉旧硬盘上的数据线和电源线。
3.3卸下旧硬盘:使用螺丝刀将旧硬盘固定螺丝拧松,然后轻轻将其取出。
安装新硬盘
4.1定位安装位置:根据主板和机箱的布局,选择一个合适的位置安装新硬盘。
4.2固定硬盘:将新硬盘插入相应的插槽中,并使用螺丝固定好。
4.3连接数据线和电源线:将硬盘数据线和电源线分别连接到主板和电源上。
检查连接
5.1重新组装电脑:按照原来的顺序,重新安装好其他组件和外设。
5.2接通电源:将电源线插入插座,并打开电源开关,接通电源。
BIOS设置
6.1进入BIOS:开机时按下相应的快捷键,进入BIOS设置界面。
6.2检查硬盘识别:在BIOS中确认新安装的硬盘是否被正确识别。
6.3修改启动顺序:如果需要从新硬盘启动系统,需要将新硬盘设置为第一启动设备。
安装操作系统
7.1准备安装介质:准备一个操作系统安装光盘或者USB启动盘。
7.2启动安装程序:将安装介质插入电脑,按下相应的快捷键进入安装程序。
7.3安装操作系统:按照安装向导的指示,选择硬盘分区和安装选项,并开始安装操作系统。
驱动安装与优化
8.1安装主板驱动:根据主板型号,安装相应的主板驱动程序。
8.2更新显卡驱动:下载最新的显卡驱动程序,并进行安装。
8.3硬盘分区与格式化:根据个人需求,对硬盘进行分区和格式化。
数据迁移
9.1备份数据:将旧硬盘上重要的数据进行备份,以防数据丢失。
9.2数据迁移:将备份好的数据复制到新硬盘上,确保数据完整性。
常见问题与解决
10.1电脑无法识别新硬盘:检查连接是否正确,并在BIOS中进行设置。
10.2硬盘噪音较大:检查硬盘固定是否牢固,避免硬盘震动导致噪音。
10.3安装过程中出现错误提示:根据错误提示信息,查找相应的解决方法。
结尾
通过本文的介绍,相信大家对于电脑硬盘的购买、准备工作以及安装步骤有了更加全面的了解。安装硬盘并不是一件困难的事情,只要掌握正确的步骤和技巧,就能轻松完成。希望本文对大家在安装电脑硬盘时有所帮助。
- 固态硬盘的拆装教程与注意事项(固态硬盘拆装指南,为你的电脑升级保驾护航)
- 探索光遇世界中的高处奇妙之旅(飞翔如鸟,尽揽天际美景)
- SurfaceGo全面使用教程(从入门到精通,轻松掌握SurfaceGo的全部功能)
- Win10企业版激活教程(详细教你如何使用一键激活工具激活Win10企业版)
- 使用Dell电脑通过U盘安装系统的教程(轻松学会如何通过U盘为Dell电脑安装操作系统)
- 电脑开机后无法进入桌面系统的解决方法(如何应对电脑开机后出现无法进入桌面系统的问题)
- 探究华为6a数据线适用机型的秘密(华为6a数据线适用机型全面解析,不容错过的关键信息)
- 重装USB驱动(详细教程,让您轻松解决USB驱动问题)
- AR101WS评测(一款性能出众的路由器)
- Kinwin手机(领先技术、出色性能和卓越设计的Kinwin手机让您与众不同)
- 探索AMD专用内存的性能与优势(解密AMD专用内存的特点与应用场景)
- 虚拟系统使用教程(从安装到应用,轻松上手虚拟系统)
- 以不恢复出厂设置解手机密码(绕过密码保护,轻松解锁手机)
- iPadAir(无限可能,畅享创新科技)
- 小米VR眼镜199的使用体验(小米VR眼镜199的功能与性能一览)
- 系统U盘制作封装教程(详细教你如何制作系统U盘,让你的操作系统随身携带)