联想PE启动U盘装系统教程(详解联想PE启动U盘装系统的步骤与注意事项)
在电脑安装系统或进行系统修复时,使用U盘启动是一种便捷而有效的方法。本文将详细介绍如何使用联想PE启动U盘装系统的步骤与注意事项,帮助读者更轻松地完成系统安装或修复的操作。

准备工作
1.格式化U盘为FAT32文件系统,确保U盘容量足够存储PE文件和系统安装文件。
2.下载并安装联想PE工具,该工具能够制作能够引导电脑启动的U盘。
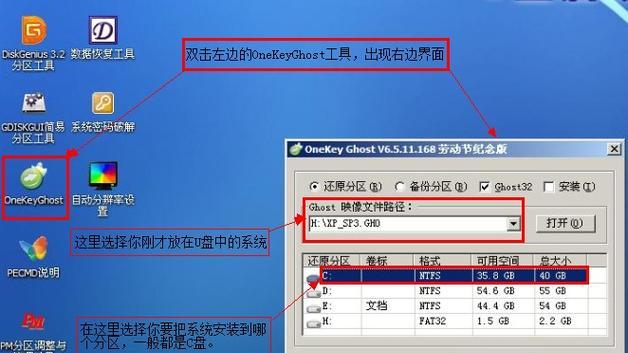
3.下载需要安装的系统镜像文件,可以从官方网站或可信赖的来源获取。
制作联想PE启动U盘
1.打开联想PE工具,选择U盘所在的磁盘,并将其格式化为PE模式。
2.在联想PE工具中选择系统镜像文件,将其添加到U盘中。
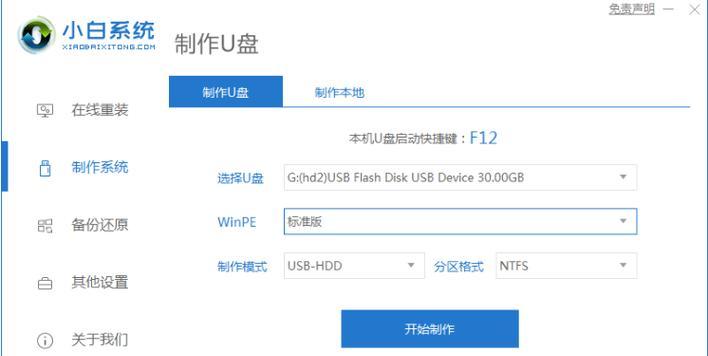
3.设置U盘引导方式为UEFI或Legacy,根据电脑所支持的引导方式进行选择。
4.点击开始制作按钮,等待联想PE工具将系统镜像文件写入U盘。
设置电脑启动顺序
1.将制作好的联想PE启动U盘插入需要安装系统的电脑。
2.打开电脑的BIOS设置界面,找到启动选项,并将U盘置于启动顺序的首位。
3.保存设置并退出BIOS,重启电脑。
使用联想PE启动U盘
1.电脑重新启动后,会自动进想PE的启动界面。
2.在联想PE启动界面中选择相应的系统安装选项,如安装新系统或修复系统。
3.根据提示进行操作,如选择安装分区、设置用户名和密码等。
4.等待系统安装或修复完成。
注意事项
1.在制作联想PE启动U盘前,务必备份U盘中的重要数据,以防数据丢失。
2.下载系统镜像文件时要选择正版且可靠的来源,以免带来安全隐患。
3.在制作联想PE启动U盘时,确保U盘没有被防病毒软件拦截,以免影响制作过程。
4.在设置电脑启动顺序时,注意选择正确的引导方式与U盘对应。
5.安装系统或进行系统修复时,最好连接稳定的网络,以便下载系统更新或修复工具。
使用联想PE启动U盘装系统是一种简便而高效的方法,能够帮助用户快速安装或修复系统。在使用过程中,需注意备份重要数据、选择正版系统镜像文件,并根据步骤操作。通过本文提供的详细教程,相信读者能够轻松掌握该方法,解决电脑系统问题。
- 荣耀畅玩4c(一款能够满足日常需求的实用手机)
- 华硕笔记本重装XP系统教程(简明易懂的教程,让你轻松重装XP系统)
- Win10系统安装教程(Win10系统安装详细步骤及注意事项,让你轻松搞定新系统安装)
- 探秘铁通前台(了解铁通前台的工作职责和服务流程,提升企业形象与客户满意度)
- 以朵唯A3怎么样?(完美融合颜值与性能,朵唯A3给你不一样的体验)
- LG2手机的优劣势及购买指南(了解LG2手机的特点和性能,帮助您做出明智的购买决策)
- 北斗天玑(华为旗下高端芯片北斗天玑引领智能手机新潮流)
- 金卓椅子(为您带来全新的坐姿体验)
- 奔腾CPU4400(了解奔腾CPU4400的性能和优势,为你的计算机带来更好的体验)
- 美的燃气灶(一款值得信赖的燃气灶,提供安全、高效的烹饪体验)
- 探秘腾龙大三元——一座魅力独特的景点(揭开腾龙大三元的神秘面纱,感受自然之美)
- 米多老年机的优势和特点(一款专为老年人设计的手机,满足老年人生活需求)
- 以灵越155548笔记本电脑的卓越性能(突破性能极限,助您畅享工作与娱乐)
- 银河U3的全面评测(一款性能强劲、拍照出色的旗舰手机)
- 小米云盘(小米云盘的特点及使用优势)
- 魔声耳机线的性能与品质综合评测(揭秘魔声耳机线的音质表现与使用体验)