使用u大师pe装win7系统教程(轻松安装win7系统,快速上手u大师pe工具)
随着计算机技术的不断进步,安装操作系统已经变得越来越简单。本文将介绍如何使用u大师pe工具轻松安装win7系统,让您快速上手。
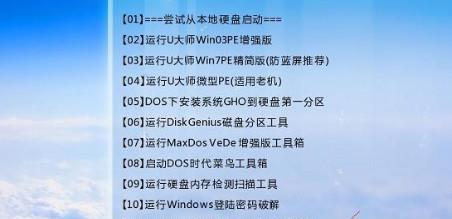
准备工作
在开始安装之前,您需要准备好以下物品:一台计算机、u大师pe工具、win7系统光盘或ISO文件、一个可引导的U盘。
下载并制作u大师pe启动盘
打开浏览器,搜索并下载u大师pe工具。安装完成后,插入一个空白的U盘,运行u大师pe工具,并按照提示制作启动盘。
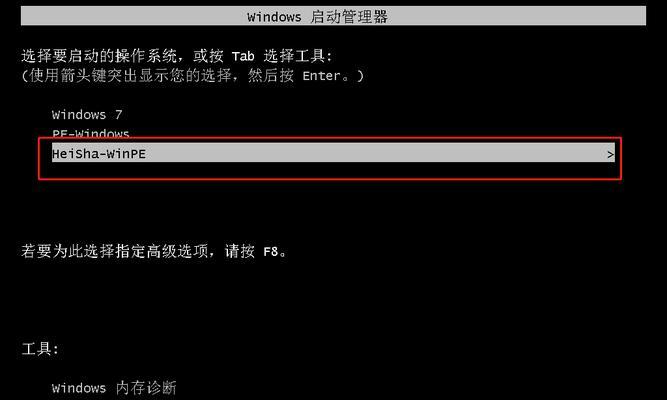
设置计算机启动顺序
将制作好的启动盘插入待安装win7系统的计算机中,重启计算机。在开机过程中按下相应的键(通常是F12或Del键)进入BIOS设置界面。在启动选项中将U盘设为第一启动项,保存设置并重启计算机。
进入u大师pe系统
计算机重启后,会自动进入u大师pe系统。选择启动菜单中的“进入PE系统”,即可进入u大师pe系统的操作界面。
分区格式化
在u大师pe系统中,找到并打开磁盘管理工具。选择待安装系统的硬盘,进行分区和格式化操作。确保将系统所在的分区格式化为NTFS格式。
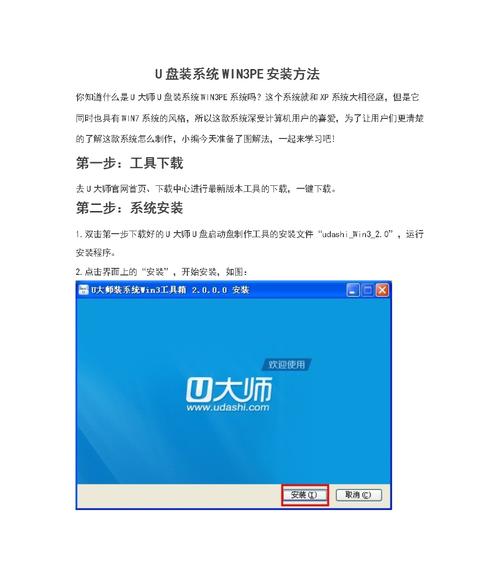
安装win7系统
打开u大师pe系统中的文件管理器,找到并运行win7系统光盘或ISO文件。按照安装提示,选择所需的语言、时区、键盘布局等选项,并点击“下一步”继续安装。
选择安装位置
在安装过程中,系统会要求选择安装位置。选择之前分区并格式化好的硬盘分区,点击“下一步”继续安装。
等待安装完成
安装过程可能需要一些时间,请耐心等待。系统会自动完成必要的文件复制和配置工作。
设置用户名和密码
安装完成后,系统会要求您设置一个用户名和密码。请按照要求填写,并点击“下一步”继续。
选择网络设置
根据个人需求选择是否连接网络,并进行相应的设置。
更新系统和驱动程序
安装完成后,建议及时更新系统和驱动程序以保证系统的稳定性和安全性。
安装常用软件
根据个人需求安装常用软件,如办公软件、浏览器等,以满足日常使用需求。
备份重要数据
安装完成后,建议及时备份重要数据,以免意外丢失。
安装完成后的优化
根据个人需求进行系统优化,如关闭不必要的启动项、设置系统自动更新等。
通过使用u大师pe工具,我们可以轻松安装win7系统,并且通过适当的配置和优化,使得系统更加稳定和高效。
使用u大师pe工具安装win7系统不仅简单快捷,还可以避免一些常见的安装问题。希望本文对您使用u大师pe工具装win7系统有所帮助。祝您安装成功!
- 解决XP电脑开机后内存错误的方法(应对XP电脑开机后出现内存错误的实用指南)
- 手动Ghost备份系统操作教程(详细步骤图解,手把手教你备份系统)
- 解决电脑显示4002密码错误问题的方法(忘记密码或账户被盗?别担心,我们有解决办法!)
- 笔记本键盘失灵一键修复(简单快捷的方法让您的键盘恢复正常运作)
- 电脑安装东西出现权限错误的解决方法(权限错误,如何解决和避免?)
- 电脑错误112解决方法大全(应对电脑错误112的有效措施及技巧)
- 深入解析酷睿12代H与P处理器的区别(探索性能与功耗的平衡,Intel处理器的多元化选择)
- 电脑101错误的解析与解决方法(深入了解电脑101错误,让您的电脑运行更顺畅)
- 解决CF登录错误的有效方法(通过检查网络连接和清除缓存解决CF登录错误)
- 免费压缩文件软件推荐(压缩文件的利器,一键缩减容量)
- 解析电脑VPN错误代码807的原因和解决方法(深入探究电脑VPN错误代码807,帮您轻松解决连接问题)
- 加工中心连接电脑地址错误引发的问题(解决加工中心连接电脑地址错误的方法与技巧)
- 免费手机图片JPG格式转换器的选择与使用(方便快捷、兼容性强,让您随心畅享手机图片转换乐趣)
- 电脑域名登录密码错误的常见问题与解决方法(密码错误问题分析及相关解决方案)
- 电脑打字中常见的标点符号键位错误及解决方法(避免键盘输入误差,提高打字效率的关键技巧)
- 解读QQ管家电脑组件错误及应对方法(保护电脑安全,解决QQ管家电脑组件错误的关键)