电脑安装系统教程(简单易懂的U盘安装系统教程,告别光盘安装烦恼)
随着电脑硬件的迅速发展,我们经常需要重新安装系统来提升电脑性能或解决系统问题。而使用U盘安装系统已成为越来越多人的首选,因为它更快速、方便、可靠。本篇文章将详细介绍如何使用U盘安装系统,让您轻松完成系统的安装。
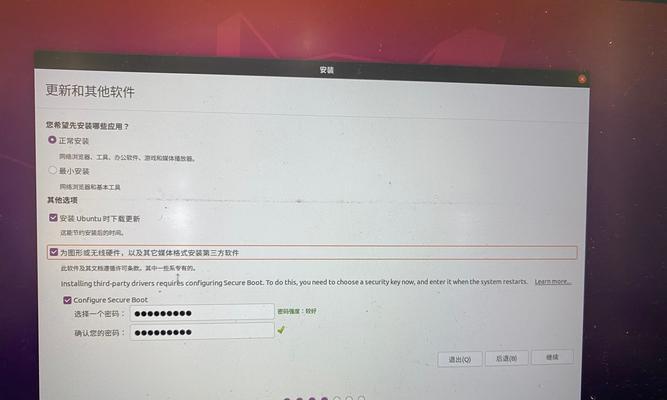
一、准备工作:选购合适的U盘和下载系统镜像文件
在开始之前,您需要准备一支容量大于8GB的U盘,并下载最新的系统镜像文件。推荐使用官方渠道下载系统镜像,以确保文件的完整性和安全性。
二、格式化U盘:确保U盘为空白状态
在安装系统之前,您需要先将U盘格式化为FAT32文件系统,并确保U盘内没有重要数据。请注意,格式化操作会清除U盘上的所有数据,请提前备份重要文件。
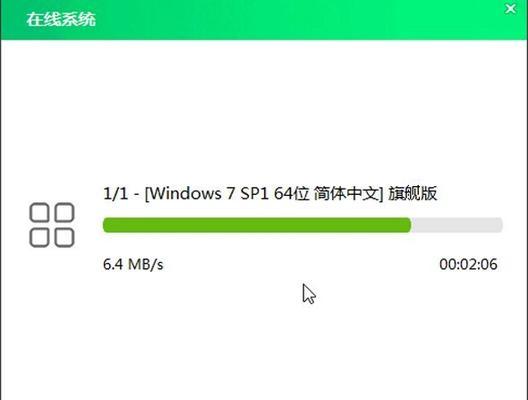
三、创建可引导的U盘:使用专业工具制作启动盘
为了让U盘能够引导电脑并安装系统,您需要使用专业的U盘启动盘制作工具。推荐使用官方推出的制作工具,根据提示操作即可完成制作过程。
四、BIOS设置:将电脑设置为从U盘启动
在进入系统安装界面之前,您需要将电脑的启动顺序设置为从U盘启动。进入电脑的BIOS界面(通常按下Del或F2键),找到启动选项并将U盘移动到第一位。
五、进入安装界面:重启电脑并开始安装
完成BIOS设置后,保存更改并重启电脑。此时,电脑将会从U盘启动,并进入系统安装界面。根据提示,选择安装语言、版本以及安装位置。

六、分区设置:对硬盘进行分区
在安装系统的过程中,您可以选择将硬盘进行分区。分区可以将硬盘划分为不同的逻辑驱动器,提高数据管理效率。根据自己的需求进行分区设置。
七、系统安装:等待系统文件复制和安装
在分区设置完成后,系统将会开始复制安装文件并进行系统安装。这个过程需要一定时间,请耐心等待。确保电脑保持稳定的电源供应以免中断安装过程。
八、驱动安装:安装硬件设备的驱动程序
在系统安装完成后,您可能需要安装额外的硬件驱动程序,以确保电脑正常运行。通常,驱动程序都会随着电脑附带的驱动光盘或官方网站提供的下载链接。
九、系统更新:下载并安装最新的系统补丁
为了提高系统的稳定性和安全性,您应该及时下载并安装最新的系统补丁。打开系统的更新功能,搜索并下载适用于您的系统版本的更新文件,并按照提示完成安装。
十、重启电脑:检查系统是否正常启动
在所有操作完成后,重启电脑并检查系统是否能够正常启动。如果一切正常,您将会看到新安装的系统界面。同时,您还可以进行一些基本设置,如更改系统语言、显示分辨率等。
十一、数据迁移:将个人文件从备份中恢复到新系统
如果您之前备份了个人文件,现在可以将它们从备份中恢复到新系统中。将备份文件复制到新系统的对应位置,确保您的个人文件得以保留。
十二、安装常用软件:下载并安装常用软件程序
随着系统安装完成,您还需要下载并安装一些常用的软件程序,如浏览器、办公套件、音视频播放器等。您可以根据自己的需求,选择适合的软件进行安装。
十三、系统优化:调整系统设置以提高性能
为了获得更好的系统性能,您可以对系统进行一些优化设置。例如,关闭自动更新、禁用不必要的启动项等。这些设置可以提高系统的启动速度和运行效率。
十四、备份重要数据:防止数据丢失风险
在系统安装完成后,务必及时备份重要数据,以防止日后出现数据丢失的风险。可以使用外部硬盘或云存储等方式进行数据备份,保证数据的安全性。
十五、U盘安装系统简单方便,推荐使用
通过本教程,您学会了如何使用U盘来安装系统。相比传统的光盘安装方式,U盘安装更加简单方便,并且可以提供更快速、可靠的安装体验。希望这篇文章对您有所帮助,推荐大家尝试使用U盘来安装系统。
- 猛犸象的灭绝之谜(逐步消失的巨象群体)
- Win10BIOS禁用USB的解除方法(教你如何在Win10系统中解除禁用USB的限制)
- 掌握Windows系统下拉填充快捷方式的技巧(提高效率,简化操作的关键方法)
- 红米手机锁屏功能实用性分析(以红米手机为例,探讨锁屏功能的特点和优势)
- 探索酷派8675HD的卓越表现与功能(一部值得期待的智能手机)
- 以Dell台式机安装Win7系统教程(详细步骤和注意事项)
- LG笔记本拆装教程(从入门到精通,掌握LG笔记本拆装的关键技巧)
- 华硕笔记本功能键使用教程(轻松掌握华硕笔记本功能键操作技巧)
- 从零开始,轻松制作W7镜像文件!(详细教程带你一步步完成W7镜像文件的制作)
- XP系统盘分区教程(以系统盘分区为主题,详细介绍XP系统下的磁盘分区方法及技巧)
- 深度解析780T机箱(探索780T机箱的优势与不足,为您提供全面的选购参考)
- Win7ISOPE安装教程(详细介绍Win7ISOPE安装步骤,让您轻松搭建个人电脑系统)
- 小米路由器3代(一切从稳定高速的网络连接开始)
- 电脑双系统切换设置教程(快速切换电脑双系统并设置为主题)
- Dell5460如何装载Win10系统(教程详解,简单实用)
- iPhone6(突破性能,引领潮流)