Win10系统启动U盘安装系统教程(详细讲解Win10系统安装步骤及U盘制作方法)
在安装Win10系统时,使用U盘启动并安装系统是一个简便而常见的方式。本文将详细介绍如何制作Win10系统启动U盘,并提供了系统安装的步骤及注意事项,帮助读者顺利完成安装。
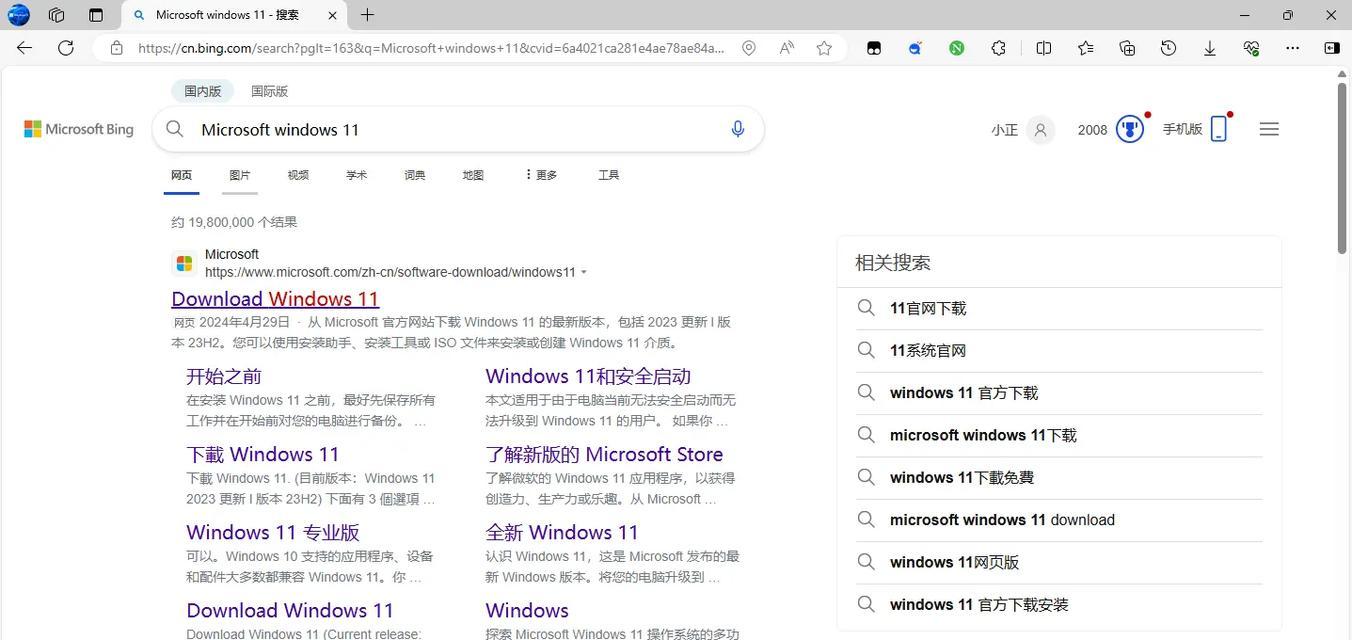
标题和
1.准备所需工具
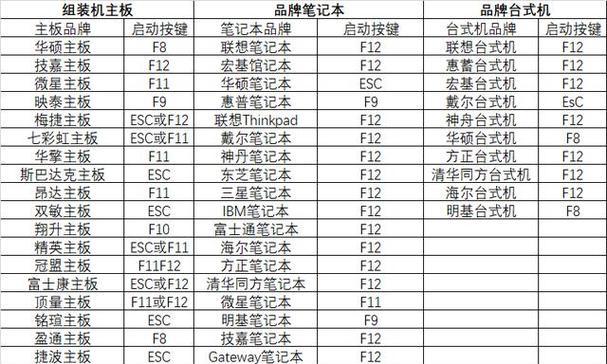
在开始制作Win10系统启动U盘之前,您需要准备一台可用的电脑、一个空U盘以及一个镜像文件,这是进行系统安装的基础条件。
2.下载Win10系统镜像文件
在制作启动U盘之前,您需要从官方渠道下载最新的Win10系统镜像文件,并确保其与您的计算机硬件兼容。

3.格式化U盘并准备启动分区
通过DiskGenius等工具,格式化U盘并创建一个适当大小的FAT32启动分区,以便将镜像文件拷贝到U盘上。
4.使用Rufus等工具制作启动U盘
打开Rufus工具,选择正确的U盘以及下载好的Win10镜像文件,然后点击开始制作,等待制作完成。
5.设置计算机启动顺序
将制作好的U盘插入计算机,并进入BIOS设置,将U盘启动项调整至第一位,以确保计算机能够从U盘启动。
6.进入Win10安装界面
重启计算机后,系统将自动从U盘启动,并进入Win10安装界面,按照提示选择相应的语言和区域设置。
7.选择安装类型和分区
在安装界面中,您需要选择新安装或升级,以及对硬盘进行分区和格式化的方式,根据个人需求进行选择。
8.开始系统安装
确认安装选项后,点击“开始安装”按钮,系统将开始进行安装过程,这可能需要一些时间,请耐心等待。
9.设置系统选项
在系统安装过程中,您需要设置一些系统选项,如网络连接、账户设置等,根据个人需求进行配置。
10.等待系统安装完成
系统安装过程中,计算机会自动重启数次,请耐心等待系统安装完成,并遵循相关提示进行操作。
11.完成Win10系统的激活
在安装完成后,您需要按照激活方式激活Win10系统,以获得正版授权并享受更多功能。
12.进行系统更新和驱动安装
安装完成后,您需要及时进行系统更新,以获取最新的安全补丁和功能更新,并安装相应的硬件驱动程序。
13.配置个人文件和软件
根据个人需求,您可以将个人文件和常用软件从备份中恢复,或重新安装需要的软件,以便开始正常使用计算机。
14.注意事项和问题解决
在安装过程中,可能会遇到一些问题,如驱动不兼容、硬盘分区错误等,本文也提供了一些常见问题的解决方法。
15.
通过本文的介绍和步骤,读者可以轻松掌握Win10系统启动U盘安装的方法,成功安装系统并进行相关配置。希望本文对读者能有所帮助。
- 华硕笔记本功能键使用教程(轻松掌握华硕笔记本功能键操作技巧)
- 从零开始,轻松制作W7镜像文件!(详细教程带你一步步完成W7镜像文件的制作)
- XP系统盘分区教程(以系统盘分区为主题,详细介绍XP系统下的磁盘分区方法及技巧)
- 深度解析780T机箱(探索780T机箱的优势与不足,为您提供全面的选购参考)
- Win7ISOPE安装教程(详细介绍Win7ISOPE安装步骤,让您轻松搭建个人电脑系统)
- 小米路由器3代(一切从稳定高速的网络连接开始)
- 电脑双系统切换设置教程(快速切换电脑双系统并设置为主题)
- Dell5460如何装载Win10系统(教程详解,简单实用)
- iPhone6(突破性能,引领潮流)
- 电脑U盘无法打开问题解决教程(通过安装驱动程序解决U盘无法打开的困扰)
- HPU安装系统教程(详细指导以HPU为平台安装系统,轻松解决安装困扰)
- 使用U盘电脑店安装系统教程(简便快捷的操作指南)
- 如何对齐系统分区(简单易懂的系统分区教程,解决磁盘空间不足的烦恼)
- 使用微pe安装WIN系统的详细教程(简单操作,快速安装,解决电脑故障)
- 原道T10平板电脑的特点与性能测评(探索原道T10平板电脑的优势和用户体验)
- 解决Word中无法删除的空白页问题(有效处理Word文档中无法删除的空白页,提升编辑效率)