Win7UEFI安装教程(快速了解UEFI模式,实现Win7系统安装)
近年来,随着电脑技术的飞速发展,UEFI(统一的可扩展固件接口)模式逐渐取代了传统的BIOS模式,成为了大多数电脑的标配。在使用UEFI模式的电脑上安装Win7系统相较于传统的BIOS模式安装会稍有不同。本篇文章将详细介绍如何以UEFI模式在电脑公司的Win7上进行安装,并给出了15个步骤,帮助读者轻松搭建电脑系统。
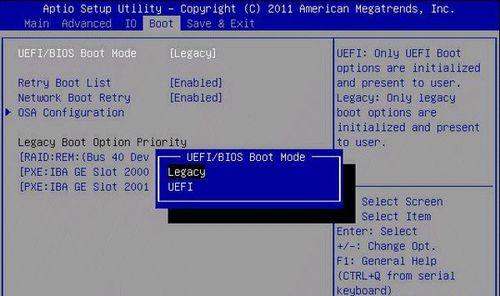
1.确认电脑支持UEFI:我们需要确定电脑是否支持UEFI模式,可以通过进入BIOS设置来查看,通常可以在启动选项中找到相关设置。
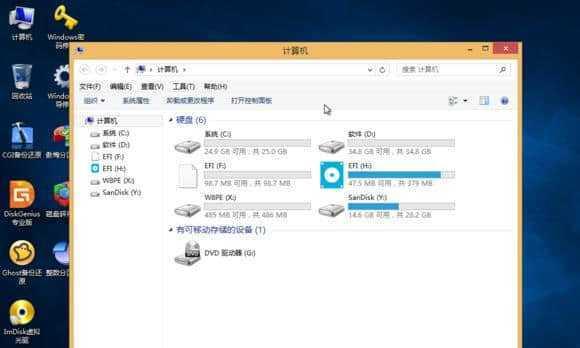
2.下载Win7系统镜像文件:在进行安装之前,我们需要从官方网站或可信赖的第三方网站下载Win7系统的镜像文件,并确保其与我们的电脑硬件相匹配。
3.制作启动U盘:将下载好的Win7系统镜像文件制作成启动U盘,这里可以使用专业的U盘启动制作工具或者命令行进行制作。
4.进入UEFI模式:在安装前,我们需要将电脑设置为UEFI模式,可以在BIOS设置中找到相关选项,并将其启用。
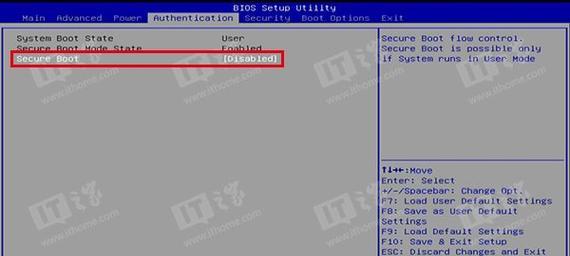
5.设置启动顺序:在BIOS设置中,我们需要调整启动顺序,将U盘设置为首选启动设备,以确保电脑能够从U盘启动。
6.进入Win7安装界面:重启电脑后,系统会自动从U盘启动,并进入Win7的安装界面。
7.选择安装语言和区域:在安装界面上,我们需要选择安装所需的语言和区域。
8.接受许可协议:阅读并接受Win7的许可协议,然后点击下一步。
9.选择安装方式:在安装界面上,我们可以选择新建分区进行安装,或者直接覆盖现有的操作系统。
10.等待系统安装:点击开始安装后,系统会自动进行安装过程,这个过程可能会花费一些时间,请耐心等待。
11.完成系统设置:在安装完成后,系统会要求我们进行一些初始设置,如选择用户名、密码等。
12.安装驱动程序:根据电脑的硬件配置,我们可能需要安装一些驱动程序来提供更好的兼容性和性能。
13.更新系统补丁:安装完系统后,我们需要及时更新系统的补丁,以确保系统的安全性和稳定性。
14.安装常用软件:安装完系统后,我们可以根据个人需求安装一些常用的软件,如办公软件、娱乐软件等。
15.恢复个人文件和设置:如果在安装过程中备份了个人文件和设置,我们可以将其恢复到新系统中,以保留个人数据。
通过本篇文章的步骤,我们可以轻松地在以UEFI模式为主题的电脑公司上安装Win7系统。了解并掌握这些步骤,能够帮助我们更好地搭建电脑系统,提升使用体验。同时,也希望读者能够在安装过程中注意数据备份,并保持电脑和系统的安全性和稳定性。
- 从头开始,轻松安装Win10正版系统(详细教程帮你解决换电脑安装问题)
- 解决电脑错误561的有效方法(如何应对和修复电脑错误561)
- 电脑显示致命错误的原因及解决办法(电脑错误代码解析与故障排查)
- 电脑错误1075解决办法(解决电脑错误1075的实用方法)
- 电脑网剧链接错误的危害与解决方法(打破网络阻碍,畅享高清网剧体验)
- 详解以主机安装系统的方法与步骤(学会以主机为平台进行系统安装的重要步骤和技巧)
- 硬盘损坏后如何安全拷贝数据库?(保护数据安全,有效拷贝损坏硬盘上的数据库)
- 小白也能轻松刷机!(一键刷机教程及注意事项)
- 电脑系统错误的解决办法(探索电脑系统错误的根源,帮助您迅速解决问题)
- 如何在台式机上装两个硬盘(简单教程及步骤,轻松实现双硬盘储存)
- 电脑显示动态IP地址类型错误(解决电脑显示动态IP地址类型错误的关键步骤)
- U大师U盘制作教程(学习制作U盘,打造专属存储设备,U大师U盘制作教程详解)
- 电脑密码错误的解决办法(修改密码,重新获得电脑访问权限)
- 华硕启动盘安装系统教程(华硕启动盘制作与系统安装详解)
- 电脑显示错误启动失败的解决方法
- 解决电脑硬件未知错误的方法(探索电脑硬件问题的及解决方案)