在硬盘上安装Win10系统的详细教程(轻松实现Win10系统安装,让你的电脑焕然一新)
在电脑操作系统中,Windows10是广受欢迎的一款系统,拥有更加便捷和流畅的操作体验。本篇文章将为大家详细介绍如何在硬盘上安装Win10系统的教程,让你的电脑焕然一新。
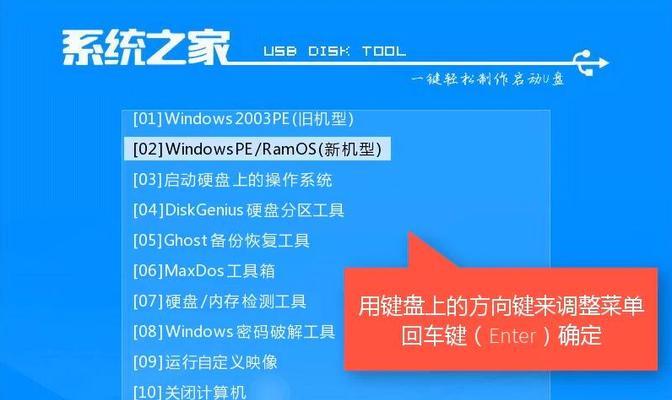
准备工作:了解硬件要求及备份数据
在开始安装Win10系统之前,首先需要了解你的电脑是否满足系统的硬件要求,并且务必备份你的重要数据,以防意外数据丢失。
下载Win10系统镜像文件
在安装之前,你需要下载Win10系统的镜像文件。你可以从微软官方网站上下载最新版本的Win10系统镜像文件,确保你下载的是与你电脑硬件相匹配的版本。

制作启动盘
为了能够从启动盘启动并安装Win10系统,你需要制作一个可引导的启动盘。你可以使用第三方软件如Rufus或者官方提供的WindowsUSB/DVD下载工具来制作启动盘。
设置BIOS
在安装Win10系统之前,你需要进入计算机的BIOS界面,将启动选项设置为从启动盘启动。通常,在计算机开机的时候按下F2、F10或者Del键可以进入BIOS界面。
启动电脑并进入Win10安装界面
重启电脑,通过按下启动盘的快捷键(通常为F12或者Esc)选择从启动盘启动。随后,你将进入Win10安装界面。
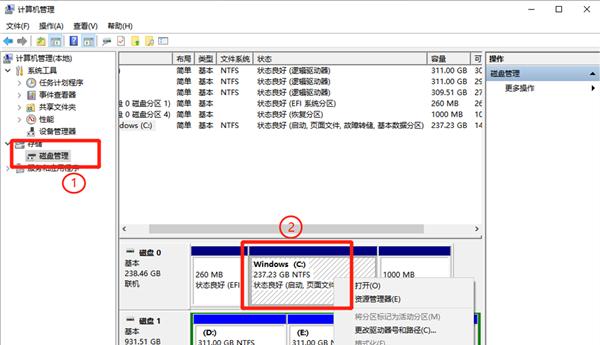
选择语言和时区
在Win10安装界面中,选择你希望使用的语言和时区,并点击“下一步”继续安装。
点击“安装现在”
在安装类型页面,点击“自定义:仅安装Windows(高级)”,然后点击“下一步”。
选择安装位置
在选择安装位置页面,你需要选择你想要将Win10系统安装在哪个硬盘分区上。点击相应的分区,并点击“下一步”进行安装。
等待安装过程完成
在此页面上,你只需等待Win10系统的安装过程完成。这个过程可能需要一些时间,请耐心等待。
设置用户名和密码
在系统设置界面中,设置你的用户名和密码,并点击“下一步”继续。
设置隐私选项
根据个人偏好,选择是否启用或禁用某些隐私选项,并点击“下一步”。
等待系统设置完成
在此页面上,你只需等待Win10系统的设置过程完成。同样,这个过程可能需要一些时间,请耐心等待。
自定义系统设置
在Win10系统安装完成后,你可以根据个人喜好进行进一步的自定义设置,如更改桌面背景、安装所需的软件等。
更新系统和驱动程序
安装完Win10系统后,别忘了及时更新系统和驱动程序,以确保你的电脑拥有最新的功能和性能。
安装结束,尽情享受Win10系统
恭喜你!你已成功在硬盘上安装了Win10系统。现在,你可以尽情享受Win10带来的便捷和流畅的操作体验了。
通过本文详细的教程,我们学会了如何在硬盘上安装Win10系统。只需按照步骤准备好必要的文件和软件,遵循每个步骤的操作指引,你就能轻松地将Win10系统安装到你的电脑上,让你的电脑焕然一新。快来尝试吧!
- 免费安装教程(从下载到安装,一步步教你轻松搭建个人电脑操作系统)
- 电脑开机出现错误代码,如何解决?(解决电脑开机错误代码的有效方法)
- 电脑风扇不转故障排查与解决方法(解决电脑风扇不转的常见问题及技巧)
- 光盘安装Win10系统教程(详解Win10系统光盘安装步骤和注意事项)
- 华硕N552VX升级教程(华硕N552VX升级教程,让你的笔记本性能飞跃提升!)
- 电脑无法搜索到新网络的问题及解决方法(网络连接故障及解决方案)
- 苹果手机如何安装Windows系统的教程(一步步教你在苹果手机上安装Windows系统,让你的手机变身电脑!)
- 使用U盘安装XP系统教程(详细步骤带你轻松安装XP系统)
- 手提电脑显示开机错误的解决方法(如何应对手提电脑开机时出现的错误提示)
- 解决电脑网络配置错误的方法(常见的网络配置错误及解决办法)
- 解决开机电脑出现脚本错误的方法(解决脚本错误提高电脑开机效率)
- 联想电脑蓝牙连接问题的解决方法(详解如何解决联想电脑蓝牙连接错误)
- 小米笔记本系统安装教程(快速安装小米笔记本系统的方法和步骤)
- 解决电脑无法重新连接WiFi密码错误问题的方法
- 解决电脑无法上网的IP地址错误(排查网络问题,修复IP地址错误)
- 大白菜装机系统U盘装系统教程(一键操作,轻松安装系统)