大白菜u盘手动分区教程(教你轻松进行u盘手动分区,提升存储利用率)
随着科技的不断进步,移动存储设备如u盘已经成为我们日常生活中必不可少的工具之一。然而,由于u盘的出厂分区设置通常并不适合我们的个性化需求,因此手动对u盘进行分区成为了一种很有必要的操作。本文将以大白菜u盘为例,教你如何手动分区,提升u盘的存储利用率。

准备工作——检查u盘状态和备份数据
在进行u盘分区之前,首先需要检查u盘的状态,确保其正常工作且没有任何故障。同时,为了防止数据丢失,建议在分区前先备份u盘中的重要数据。
获取大白菜u盘分区工具
为了进行手动分区,我们需要下载并安装大白菜u盘分区工具。在互联网上搜索并找到官方下载链接,然后按照提示进行安装。
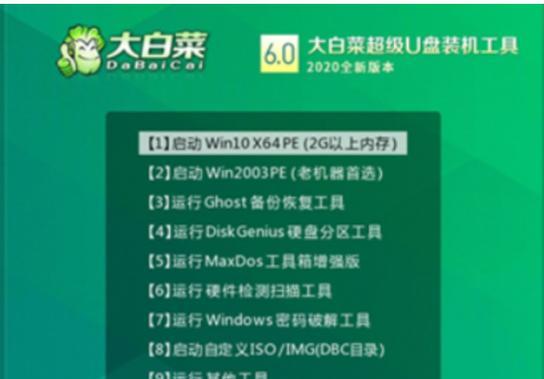
打开大白菜u盘分区工具
安装完成后,双击打开大白菜u盘分区工具。在程序界面中,我们可以看到u盘的详细信息,包括容量、分区情况等。
选择要进行分区的u盘
在程序界面中找到要进行分区的u盘,点击选中。注意,确保选择正确的u盘,避免对其他存储设备造成误操作。
点击“分区”选项
在大白菜u盘分区工具中,我们可以看到一个“分区”选项。点击这个选项后,程序将会开始进行分区操作。

选择分区方案
在进行分区之前,我们需要选择一个合适的分区方案。可以根据自己的需求选择单个或多个分区,并设置每个分区的大小。
调整分区大小
如果选择多个分区,那么我们需要根据实际需求来调整每个分区的大小。通过拖动滑块或手动输入数值来进行调整,并保持总容量不超过u盘的总大小。
设置分区标签和文件系统类型
每个分区都可以设置一个标签,用于标识不同的存储空间。同时,我们还需要选择一个合适的文件系统类型,如FAT32或NTFS等。
点击“应用”按钮
在完成所有的分区设置后,点击“应用”按钮,确认将要进行的分区操作。在此之前,确保已经备份好了u盘中的数据,避免意外丢失。
等待分区完成
分区操作可能需要一段时间才能完成,具体时间取决于u盘的容量和分区方案。耐心等待分区完成,不要中途中断操作。
检查分区结果
在分区完成后,我们可以再次查看大白菜u盘分区工具中的信息,确认分区是否成功。同时,也可以在资源管理器中查看u盘的分区情况。
格式化分区
如果需要对分区进行格式化操作,可以通过右键点击分区,在弹出菜单中选择“格式化”。根据需要选择快速格式化或完全格式化,并开始操作。
测试分区功能
在完成格式化后,我们可以通过拷贝、剪切、粘贴等操作来测试分区的功能。确保每个分区都可以正常使用,并满足我们的需求。
注意事项和常见问题
在使用大白菜u盘手动分区时,有一些常见问题和注意事项需要我们关注。例如,不要随意更改u盘的分区大小,以免造成数据丢失等。
通过本文的介绍,我们学习了如何使用大白菜u盘分区工具进行手动分区,并提升了u盘的存储利用率。希望这些方法和技巧可以帮助到你,让你更好地使用u盘进行数据存储和传输。
- 电脑无法搜索到新网络的问题及解决方法(网络连接故障及解决方案)
- 苹果手机如何安装Windows系统的教程(一步步教你在苹果手机上安装Windows系统,让你的手机变身电脑!)
- 使用U盘安装XP系统教程(详细步骤带你轻松安装XP系统)
- 手提电脑显示开机错误的解决方法(如何应对手提电脑开机时出现的错误提示)
- 解决电脑网络配置错误的方法(常见的网络配置错误及解决办法)
- 解决开机电脑出现脚本错误的方法(解决脚本错误提高电脑开机效率)
- 联想电脑蓝牙连接问题的解决方法(详解如何解决联想电脑蓝牙连接错误)
- 小米笔记本系统安装教程(快速安装小米笔记本系统的方法和步骤)
- 解决电脑无法重新连接WiFi密码错误问题的方法
- 解决电脑无法上网的IP地址错误(排查网络问题,修复IP地址错误)
- 大白菜装机系统U盘装系统教程(一键操作,轻松安装系统)
- 华为手机一键root工具推荐(选择最适合你的华为手机一键root工具)
- 老毛桃装系统分区教程(从零开始,轻松搞定系统分区,让电脑运行更顺畅)
- 电脑链接显示网页错误的解决方法(遇到网页错误怎么办?电脑链接显示网页错误的六种情况及解决方法)
- 实用教程(详细指南,让你轻松掌握分区技巧)
- 电脑启动后应用程序错误解决办法(排查和修复常见的电脑应用程序错误)