用U盘将计算机内存扩展的教程(以U盘为内存,让计算机提速无压力)
计算机的内存对于运行速度和多任务处理能力至关重要。然而,有时我们可能会面临内存不足的困扰。本教程将介绍如何使用U盘将计算机内存扩展,以提升计算机性能,让您的工作和娱乐体验更加流畅。
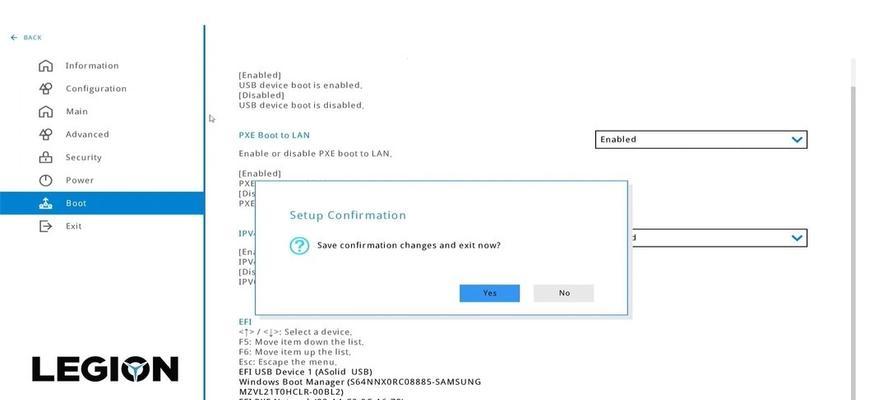
选择适合的U盘作为扩展内存
在选择U盘作为扩展内存之前,首先要确保选购的U盘具备高速读写功能,并且容量要足够大以满足您的需求。关注U盘的传输速度、品牌和用户评价等信息,以确保其质量和性能。
备份重要数据
在将U盘用作内存之前,务必备份所有重要数据。因为在使用U盘作为内存时,系统会将其格式化并用于缓存数据,这意味着U盘上的所有数据将被删除。

格式化U盘并设置为可用于内存扩展
连接U盘到计算机上后,打开“我的电脑”或“此电脑”窗口,右键点击U盘并选择“格式化”选项。在格式化界面中,选择文件系统为NTFS,并勾选“快速格式化”选项。完成格式化后,右键点击U盘,选择“属性”,在“属性”窗口的“硬件”选项卡中点击“策略”,选择“快速删除”,然后点击“确定”。
开启高性能模式
打开Windows搜索栏,输入“控制面板”并打开。在控制面板中,选择“硬件和声音”,然后点击“电源选项”。在电源选项窗口中,选择“创建电源计划”,然后选择“高性能”。保存设置后关闭窗口。
将U盘用作内存扩展
右键点击计算机桌面上的“此电脑”图标,并选择“属性”。在属性窗口中,点击左侧导航栏上的“高级系统设置”。在系统属性窗口中,点击“高级”选项卡,然后在性能框中点击“设置”。在性能选项窗口中,点击“高级”选项卡,然后在虚拟内存框中点击“更改”。取消勾选“自动管理所有驱动器的分页文件大小”,然后选中U盘,并选择“自定义大小”。在初始大小和最大大小栏目中,输入您想要分配给U盘的内存大小(建议不要超过U盘容量的一半),然后点击“设置”和“确定”保存更改。
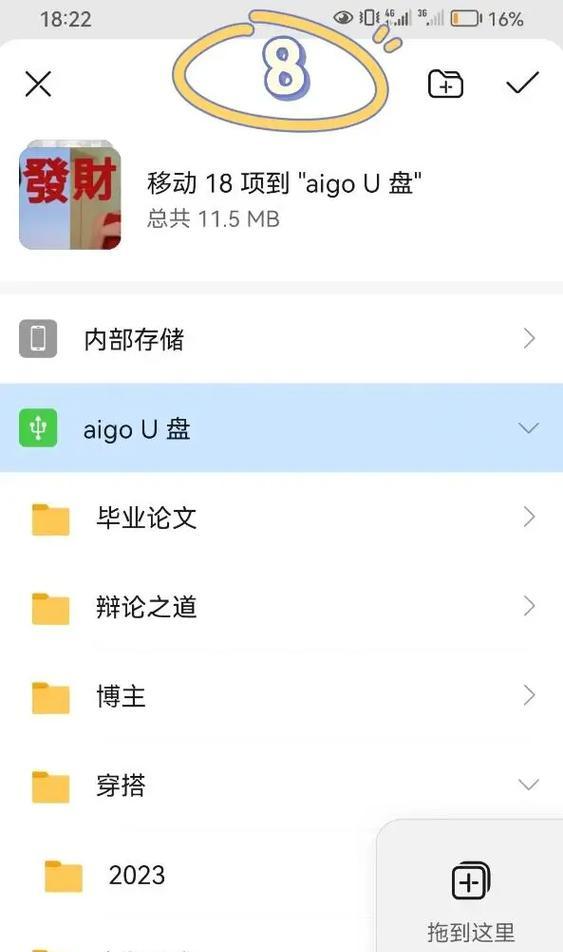
重启计算机使设置生效
完成上述操作后,点击“应用”和“确定”关闭所有窗口,然后重启计算机使设置生效。计算机重新启动后,系统将自动识别U盘为扩展内存,并将其用于缓存数据。
监控U盘内存使用情况
为了确保U盘内存使用的稳定和可靠性,建议定期监控U盘的内存使用情况。您可以使用Windows任务管理器或第三方软件来查看U盘的内存占用情况,并根据需要进行调整和优化。
注意U盘的寿命和耐久性
使用U盘作为内存扩展是一种临时解决方案,因为U盘相对于硬盘来说寿命较短。频繁地读写U盘会缩短其使用寿命,因此建议定期备份数据,并注意U盘的耐久性,选择高质量的U盘。
优化计算机性能
除了使用U盘作为内存扩展外,还可以采取其他措施来优化计算机性能,例如清理临时文件、升级硬件等。综合利用多种方法,可以获得更好的计算机性能和用户体验。
适用场景和限制
使用U盘作为内存扩展适用于一些轻度任务和非专业应用场景,如办公工作、网页浏览等。然而,对于一些需要大量计算资源的专业应用,如视频编辑、游戏等,U盘作为内存扩展的效果可能有限。
安全拔出U盘
在不使用U盘作为内存扩展时,务必正确地拔出U盘。在Windows任务栏中找到U盘的图标,右键点击并选择“安全删除硬件”。然后选择相应的U盘并点击“停止”按钮,等待系统提示安全删除后再拔出U盘。
遇到问题如何解决
在使用U盘作为内存扩展时,可能会遇到一些问题,如系统不稳定、读写速度慢等。可以尝试重新插拔U盘、更新驱动程序、升级系统等方法来解决问题。
评估使用效果和体验
在使用U盘作为内存扩展一段时间后,可以通过比较之前和之后的计算机性能和体验来评估使用效果。如果使用效果不佳或对计算机性能要求较高,可以考虑升级内存或购买专业的内存扩展设备。
了解其他内存扩展方法
除了使用U盘作为内存扩展外,还有其他一些内存扩展方法,如安装额外的内存条、使用虚拟内存等。根据自己的需求和预算,选择最适合的内存扩展方法。
通过本教程,您已经学会了如何使用U盘将计算机内存扩展,提升计算机性能和体验。然而,需要注意的是,使用U盘作为内存扩展只是一种临时解决方案,对于专业应用和高性能需求,建议考虑更稳定和可靠的内存扩展方式。记得备份重要数据,并随时关注U盘的耐久性和寿命,以确保数据安全和持久性能。
- 电脑功能键介绍大全(掌握电脑功能键,事半功倍)
- 电脑疑难解答之路径错误(如何解决电脑中的路径错误问题)
- 如何解决电脑终止程序错误?(应对电脑终止程序错误的有效方法)
- 华硕电脑硬盘模式错误解决指南(华硕电脑硬盘模式错误原因、解决方法及)
- 教你轻松将苹果电脑改成单系统(一键操作让你告别多系统烦恼)
- Word中如何对齐下划线(简单实用的下划线对齐技巧)
- 电脑QQ浏览器时间错误问题解决方案(如何解决电脑QQ浏览器时间错误)
- 台式电脑开机后时间错误的原因及解决方法(探究台式电脑开机后时间错误的可能原因以及针对性解决方法)
- 解决电脑显示内部错误的有效方法(轻松清理电脑内部错误,让电脑焕然一新!)
- 电脑游戏错误弹出桌面的烦恼(探索电脑游戏错误弹出桌面的原因和解决方法)
- 解决电脑无线连接错误的wifi密码问题(快速排除密码错误问题,确保无线网络稳定连接)
- 密码错误(密码安全)
- 电脑插鼠标设备名称错误的原因及解决方法
- RAID5阵列删除(分析RAID5阵列删除后的数据恢复方法与防范措施)
- 免费软件恢复U盘文件损坏问题(简单实用的U盘文件恢复方法,让您轻松找回丢失的数据)
- 电脑密码提示重置密码错误的解决方法(遇到密码重置错误时,如何正确解决问题)