重新安装声卡驱动程序的方法和注意事项(解决电脑声音问题的有效办法及步骤)
无论是在工作中还是在生活中,电脑成为了我们重要的工具之一。然而,有时我们可能会遇到电脑声音无法正常播放的问题,这往往会影响我们的使用体验。一个常见的解决方法就是重新安装声卡驱动程序。本文将详细介绍重新安装声卡驱动程序的步骤和注意事项,帮助读者解决电脑声音问题。
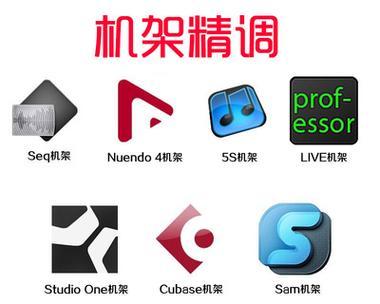
了解声卡驱动程序的作用
备份重要数据以免丢失
寻找正确的声卡驱动程序版本
下载声卡驱动程序安装包
双击安装包进行安装
选择正确的安装选项
等待安装过程完成
重启电脑以使更改生效
确认驱动程序安装成功
测试电脑声音功能
检查声音设置
更新操作系统
解决常见的安装问题
寻求专业帮助或咨询厂商支持
避免重复安装声卡驱动程序的问题
1.了解声卡驱动程序的作用:声卡驱动程序是连接声卡硬件和操作系统的桥梁,负责控制电脑的音频输入和输出功能,了解其作用能够帮助我们更好地进行安装和维护。
2.备份重要数据以免丢失:在重新安装声卡驱动程序之前,我们应该意识到安装过程可能会对电脑系统产生一些影响,因此最好提前备份重要数据,以防止数据丢失。
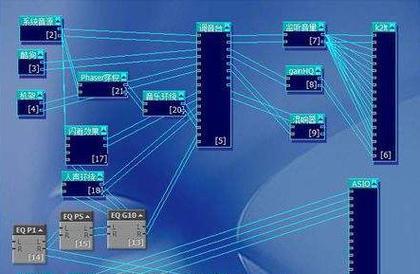
3.寻找正确的声卡驱动程序版本:在重新安装之前,我们需要确定自己电脑所使用的声卡型号,并在官方网站或厂商支持页面上找到相应的驱动程序版本。
4.下载声卡驱动程序安装包:根据所找到的正确版本,下载相应的声卡驱动程序安装包,并保存到电脑硬盘上的一个易于访问的位置。
5.双击安装包进行安装:找到下载好的安装包后,双击运行该文件,开始安装声卡驱动程序。
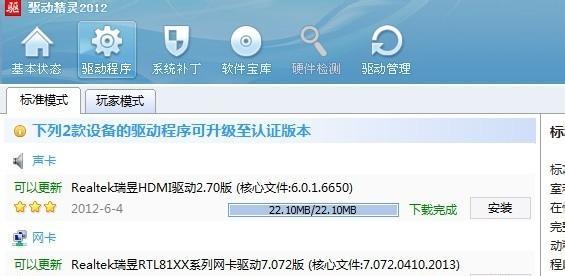
6.选择正确的安装选项:在安装过程中,通常会出现一些选项需要我们选择。确保选择适合自己电脑的选项,如安装路径、语言等。
7.等待安装过程完成:在安装程序开始运行后,我们需要耐心等待安装过程的完成,不要中途进行其他操作或关闭安装程序。
8.重启电脑以使更改生效:安装完成后,有时需要重新启动电脑才能使更改生效。按照提示重新启动电脑,以确保新的声卡驱动程序得以正常工作。
9.确认驱动程序安装成功:重新启动电脑后,我们可以通过设备管理器或声音设置等工具来确认声卡驱动程序是否安装成功。
10.测试电脑声音功能:在确认驱动程序安装成功后,我们可以尝试播放一段音乐或视频,以测试电脑的声音功能是否恢复正常。
11.检查声音设置:如果安装完成后仍然无法正常播放声音,我们可以检查操作系统的声音设置,确保没有静音或错误的设置导致声音无法输出。
12.更新操作系统:有时,声卡驱动程序可能与操作系统版本不兼容,这可能导致声音问题。在重新安装声卡驱动程序之前,我们可以尝试更新操作系统以解决兼容性问题。
13.解决常见的安装问题:在安装过程中,可能会出现一些常见的问题,如安装失败、驱动程序无法识别等。我们可以通过查找相关的帮助文档或寻求在线支持来解决这些问题。
14.寻求专业帮助或咨询厂商支持:如果我们在重新安装声卡驱动程序的过程中遇到了无法解决的问题,可以寻求专业人士的帮助或直接咨询声卡厂商的技术支持。
15.避免重复安装声卡驱动程序的问题:重新安装声卡驱动程序是一种解决电脑声音问题的有效方法,但频繁重复安装可能会导致其他问题。我们应该在确保必要的情况下才重新安装声卡驱动程序。
通过重新安装声卡驱动程序,我们可以解决电脑声音无法正常播放的问题。然而,在进行重新安装之前,我们需要了解声卡驱动程序的作用并备份重要数据,同时注意选择正确的驱动程序版本和安装选项。安装完成后,记得重启电脑以使更改生效,并测试声音功能是否恢复正常。如果遇到问题,可以寻求专业帮助或咨询厂商支持。我们应该避免频繁重复安装声卡驱动程序,以免造成其他问题。
- 电脑功能键介绍大全(掌握电脑功能键,事半功倍)
- 电脑疑难解答之路径错误(如何解决电脑中的路径错误问题)
- 如何解决电脑终止程序错误?(应对电脑终止程序错误的有效方法)
- 华硕电脑硬盘模式错误解决指南(华硕电脑硬盘模式错误原因、解决方法及)
- 教你轻松将苹果电脑改成单系统(一键操作让你告别多系统烦恼)
- Word中如何对齐下划线(简单实用的下划线对齐技巧)
- 电脑QQ浏览器时间错误问题解决方案(如何解决电脑QQ浏览器时间错误)
- 台式电脑开机后时间错误的原因及解决方法(探究台式电脑开机后时间错误的可能原因以及针对性解决方法)
- 解决电脑显示内部错误的有效方法(轻松清理电脑内部错误,让电脑焕然一新!)
- 电脑游戏错误弹出桌面的烦恼(探索电脑游戏错误弹出桌面的原因和解决方法)
- 解决电脑无线连接错误的wifi密码问题(快速排除密码错误问题,确保无线网络稳定连接)
- 密码错误(密码安全)
- 电脑插鼠标设备名称错误的原因及解决方法
- RAID5阵列删除(分析RAID5阵列删除后的数据恢复方法与防范措施)
- 免费软件恢复U盘文件损坏问题(简单实用的U盘文件恢复方法,让您轻松找回丢失的数据)
- 电脑密码提示重置密码错误的解决方法(遇到密码重置错误时,如何正确解决问题)