详解制作惠普笔记本电脑启动U盘装系统教程(一步步教你制作适用于惠普笔记本电脑的启动U盘,轻松装系统)
在现代科技时代,电脑已经成为人们生活中必不可少的工具,而随着时间的推移,电脑系统也会越来越老旧,运行速度变慢,甚至无法正常使用。面对这样的问题,很多人选择重新安装新的操作系统来提升电脑性能,而制作启动U盘成为了一种非常方便快捷的方式。本文将详细介绍如何制作适用于惠普笔记本电脑的启动U盘,让你轻松装系统。

一、准备工作
1.确认你的惠普笔记本电脑型号及操作系统版本
在开始制作启动U盘之前,首先要明确你的惠普笔记本电脑的型号和操作系统版本。不同型号和版本可能需要使用不同的制作方法。

二、下载制作工具
2.下载并安装Rufus制作工具
Rufus是一个免费的U盘启动制作工具,具有简单易用、稳定可靠等优点。你可以在官方网站上下载并安装最新版本的Rufus。
三、准备操作系统镜像文件
3.下载惠普笔记本电脑适用的操作系统镜像文件
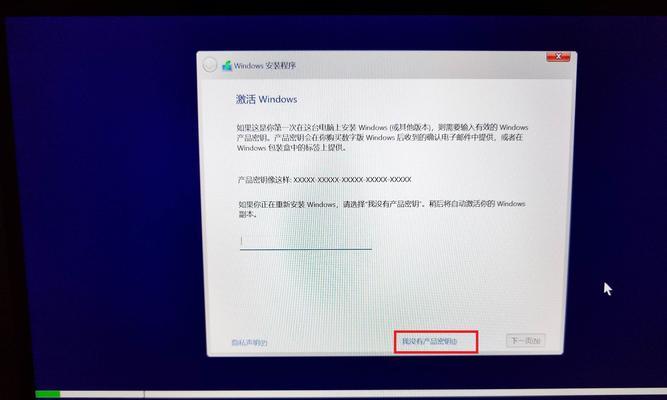
在制作启动U盘之前,你需要下载适用于你惠普笔记本电脑的操作系统镜像文件。可以从官方网站或其他可信赖的来源下载对应版本的镜像文件。
四、制作启动U盘
4.插入U盘并打开Rufus工具
将你要制作成启动U盘的U盘插入电脑的USB接口上,然后打开之前安装好的Rufus工具。
五、设置Rufus工具
5.选择正确的设备和分区方案
在Rufus界面中,你需要选择正确的U盘设备和分区方案。确保选择的设备是你插入的U盘,并选择适合你的笔记本电脑的分区方案。
六、格式化U盘
6.选择文件系统和命名启动U盘
在Rufus工具中,你需要选择合适的文件系统和给启动U盘命名。一般来说,NTFS文件系统较为常见并被广泛支持。你也可以根据自己的需求来选择其他文件系统。
七、加载操作系统镜像文件
7.选择操作系统镜像文件
在Rufus界面中,你需要选择之前下载好的惠普笔记本电脑适用的操作系统镜像文件。点击“选择”按钮,然后找到你保存的镜像文件并选择打开。
八、制作启动U盘
8.点击开始制作按钮
在Rufus界面中,你可以确认所有设置都已经正确选择后,点击“开始”按钮来开始制作启动U盘。
九、等待制作完成
9.耐心等待制作过程完成
制作启动U盘的时间根据你的U盘大小和电脑性能而有所不同。请耐心等待制作过程完成,不要中途拔出U盘或关闭工具。
十、完成制作
10.制作完成后确认
当Rufus工具提示制作完成时,你可以拔出启动U盘,并插入你惠普笔记本电脑上进行系统安装了。
十一、启动惠普笔记本电脑
11.进入惠普笔记本电脑BIOS设置
在系统启动过程中,按下相应的按键(一般是F2、F10、Del键等)进入惠普笔记本电脑的BIOS设置界面。
十二、设置启动顺序
12.将U盘设置为第一启动项
在BIOS设置界面中,找到“启动”选项,然后调整启动顺序,将U盘设置为第一启动项。
十三、保存设置并重启
13.保存设置并重启电脑
在BIOS设置界面中,保存你的设置并重启电脑。惠普笔记本电脑将会自动从你制作的启动U盘中启动。
十四、开始安装新系统
14.按照提示进行系统安装
根据系统安装界面的提示,选择安装语言、磁盘分区、安装位置等选项,并等待系统完成安装过程。
十五、安装完成与
15.系统安装完成并进行相应设置
当系统安装完成后,你可以根据自己的需求进行进一步的系统设置。通过制作惠普笔记本电脑启动U盘,你可以轻松地进行系统安装,并提升电脑性能。
通过本文的介绍,相信大家已经了解了如何制作适用于惠普笔记本电脑的启动U盘。制作启动U盘是一种方便快捷的方式来进行系统安装,提升电脑性能。希望这篇文章对你有所帮助,祝你成功完成系统安装!
- 微pe装双系统教程(轻松实现多系统切换,快速提升电脑使用体验)
- 大白菜CD装机WIN8教程(轻松掌握WIN8安装技巧,让电脑焕然一新)
- 电脑WAN错误(了解WAN错误,轻松解决电脑网络连接问题)
- 华硕主板电脑组装教程
- 联想电脑开机提示PCL错误解决方法(如何应对和修复联想电脑开机时出现的PCL错误)
- 解析电脑拨号错误代码720的原因及解决方法(深入了解拨号错误代码720,助您快速解决网络连接问题)
- 一键小白装机教程(快速入门,让小白也能享受DIY的乐趣)
- 如何在m2笔记本上安装系统(完整的m2笔记本系统安装教程,包含步骤和注意事项)
- 电脑网卡IP地址错误解决方法(网络连接问题困扰?了解网卡IP地址错误及解决方案!)
- 解决电脑上以LINE登录出现网络错误的问题(排除网络连接问题,修复LINE登录错误)
- 解决电脑显示调节器报告错误的有效方法(快速排除问题,恢复显示器正常运行)
- 用Ghost11.5.1轻松备份你的系统(一款强大且易于使用的系统备份工具)
- 电脑充电边玩出现错误的解决办法(如何解决电脑在充电时出现的错误)
- 使用U盘制作大白菜启动盘安装Win7系统(详细教程及步骤,让你轻松安装Win7系统)
- 笔记本CPU拆卸教程(从入门到精通,学会拆卸笔记本CPU的关键技巧)
- 苹果电脑笔记本教程(轻松掌握苹果电脑笔记本的使用技巧与窍门)