使用U盘装载笔记本电脑系统(一步步教你轻松安装操作系统)
在某些情况下,我们可能需要重新安装或升级我们的笔记本电脑操作系统。而使用U盘安装系统已成为一种简便、快捷、有效的方式。本文将带领读者了解如何使用U盘装载笔记本电脑系统,轻松完成操作系统的安装。
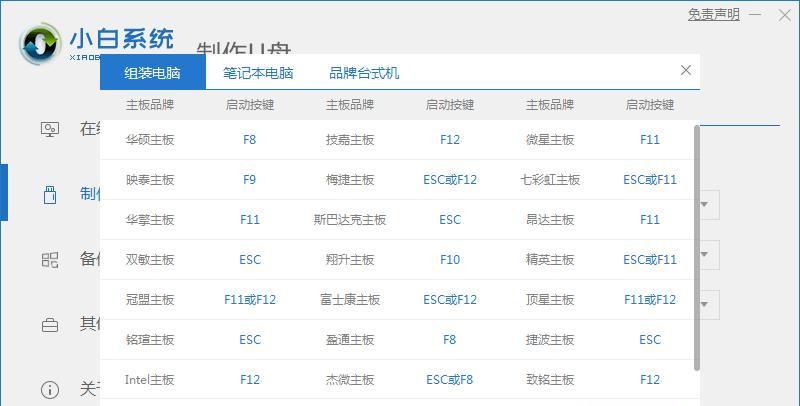
一:准备一根可用的U盘
在开始之前,首先需要准备一根可用的U盘,并确保它没有重要的数据。选择一个容量足够大的U盘,以便可以安装所需的操作系统文件。
二:下载并准备操作系统文件
在使用U盘安装系统之前,我们需要先下载所需的操作系统文件。这些文件可以从官方网站或其他可靠来源下载。确保下载的文件完整且没有损坏。

三:格式化U盘
为了能够将操作系统文件正确地复制到U盘中,我们需要先对U盘进行格式化。插入U盘后,右键点击它,选择“格式化”。选择正确的文件系统(如FAT32或NTFS)并点击“开始”按钮进行格式化。
四:创建可启动的U盘
一旦U盘被格式化,我们需要创建一个可启动的U盘。这可以通过使用第三方软件或系统自带的工具来完成。打开所选择的工具,并按照其界面上的指示来创建可启动的U盘。
五:设置BIOS以从U盘启动
在安装操作系统之前,我们需要设置笔记本电脑的BIOS,以便从U盘启动。重启电脑并进入BIOS设置界面(通常按下F2或Delete键)。在引导选项中选择U盘作为启动设备,并保存设置后退出BIOS。
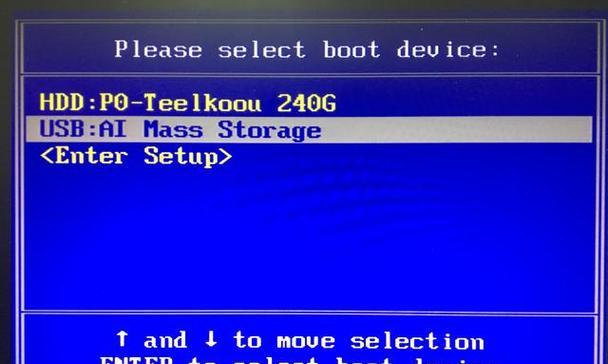
六:插入U盘并启动安装程序
现在,将准备好的可启动U盘插入笔记本电脑的USB端口。重新启动电脑,系统将从U盘启动。按照屏幕上的指示进入安装程序。
七:选择安装方式
安装程序会询问您选择不同的安装方式,例如完全清除磁盘、仅升级操作系统等。根据您的需求选择适当的选项,并继续进行安装。
八:选择安装位置和分区
在安装程序的下一步中,您需要选择要安装操作系统的位置和分区。根据您的需求和磁盘空间选择适当的选项,并继续进行安装。
九:等待安装完成
一旦您选择了安装位置和分区,系统将开始复制所需的文件并安装操作系统。请耐心等待安装过程完成,不要中途中断电源或移除U盘。
十:配置新系统
安装完成后,系统将要求您进行一些基本设置,例如选择语言、输入法等。按照屏幕上的指示进行配置,并继续设置您的个人偏好。
十一:安装驱动程序和更新
安装操作系统后,您需要安装所需的驱动程序以确保笔记本电脑正常运行。同时,也应该及时更新系统以获取最新的功能和安全补丁。
十二:恢复个人文件和应用程序
在安装驱动程序和更新之后,您可以通过将个人文件和应用程序从备份中恢复到新系统中来恢复原有的设置和数据。确保备份文件是完整且没有损坏的。
十三:完成后续设置
一旦所有个人文件和应用程序都恢复到新系统中,您可以进一步进行一些定制化的设置,例如桌面背景、屏幕分辨率等。根据您的喜好,进行适当的设置。
十四:测试和调整
完成所有设置后,建议您对新系统进行测试和调整。确保所有功能正常运行,并根据需要进行进一步的调整和优化。
十五:安装过程
通过使用U盘安装操作系统,您可以轻松而快捷地将系统装载到笔记本电脑中。只需按照上述步骤,准备U盘、下载操作系统文件、设置BIOS、安装操作系统以及配置个人设置,您就可以拥有一个全新的笔记本电脑系统了。记住,在整个过程中要小心操作,确保数据的安全性。祝您成功安装!
- 苹果6s更新iOS10的体验(深入解析iOS10在苹果6s上的更新内容)
- 玩家国度G752VS(探索G752VS的卓越性能和精美设计,畅享游戏无限乐趣)
- 美的燃气灶(高效安全,让烹饪更加便捷)
- 显卡驱动378.78性能分析与评价(全面解析NVIDIAGeForce显卡驱动版本378.78,了解其特点与优势)
- 探秘腾龙大三元(策略、智慧与乐趣相融合,打造经典的棋局)
- GNet刀锋A7(揭秘GNet刀锋A7的出色性能及创新亮点)
- 海尔双洗衣机体验报告(洗衣神器,一机双效的清洁力量)
- AO史密斯海尔热水器的性能与优势(一流品质保证生活品质,科技驱动节能环保)
- 和平世界(一次幻想的探索与思考)
- 探讨2023年最佳安卓模拟器选择(解析安卓模拟器的功能和特点,推荐适用于2023年的最佳选择)
- 索尼28F2(探索索尼28F2的出色性能与多功能性能)
- 华为手机照相功能如何?(解析华为手机独特的照相体验。)
- 松下X600手机的综合评测(一部值得期待的高性能智能手机)
- B85MD3H主板的功能和特点(一款性能稳定的高性价比主板)
- 以米漫传媒(中国漫画市场新生代巨头的崛起与影响)
- 如何购买丁磊的猪(猪肉界的巨头丁磊,想买到他的猪需要注意哪些事项?)