电脑连接无线网络的步骤与技巧(通过简单设置,轻松连接无线网络)
随着科技的发展,无线网络已成为我们日常生活中必不可少的一部分。对于很多人来说,将电脑连接到无线网络可能会感到有些困惑。本文将向大家介绍如何通过简单设置,轻松连接无线网络。

1.检查网络适配器设置
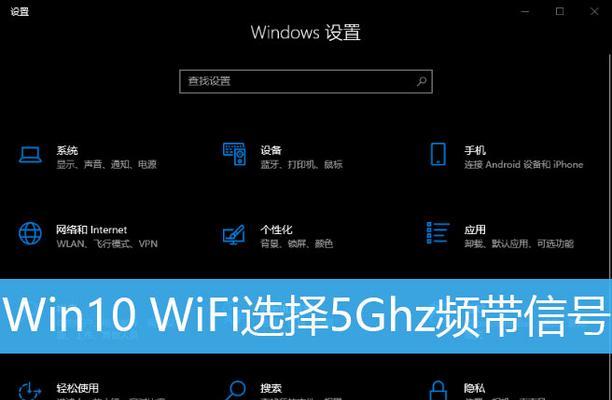
在开始连接无线网络之前,首先要确保您的电脑上已安装了适当的网络适配器,这是连接无线网络的关键。
2.打开网络和共享中心
进入电脑的控制面板,点击“网络和共享中心”选项,这将为您提供连接和管理网络的选项。
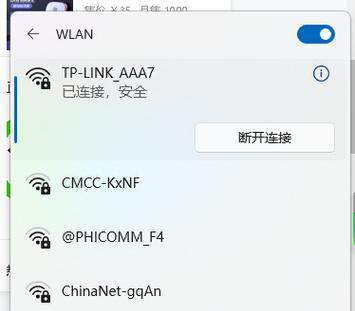
3.选择“更改适配器设置”
在“网络和共享中心”窗口中,点击左侧面板中的“更改适配器设置”选项,以查看所有可用的网络适配器。
4.选择无线网络适配器
在“更改适配器设置”窗口中,找到并右键点击您的无线网络适配器,然后选择“属性”。这将打开一个新窗口,显示有关该适配器的详细信息。
5.确认无线网络适配器是否启用
在“属性”窗口中,确保“该设备是否启用”选项已被选中。如果没有选中,勾选该选项并点击“确定”按钮。
6.打开无线网络管理器
在任务栏的系统托盘区域中,找到无线网络管理器的图标,并右键点击它。选择“打开”选项以进入无线网络管理器。
7.扫描可用的无线网络
在无线网络管理器窗口中,点击“扫描”按钮以搜索附近的无线网络。稍等片刻,您将看到一个列表显示出所有可用的无线网络。
8.选择要连接的无线网络
从列表中选择您想要连接的无线网络,并单击“连接”按钮。如果网络是加密的,您可能需要输入密码才能成功连接。
9.输入网络密码
如果您连接的无线网络需要密码,系统会自动弹出一个密码输入框。输入正确的密码后,点击“连接”按钮以继续连接。
10.等待连接成功
一旦您点击了“连接”按钮,电脑将自动尝试连接到所选的无线网络。稍等片刻,如果一切顺利,您将看到一个提示消息,告诉您已成功连接到该网络。
11.检查连接状态
返回到系统托盘区域的无线网络管理器图标,您将看到一个连接状态的指示灯。如果指示灯显示为“已连接”,则表明您的电脑已成功连接到无线网络。
12.测试网络连接
打开您喜欢的浏览器,并访问一个网站,以确保您的网络连接是稳定且正常工作的。
13.配置其他网络设置
如果您需要进一步自定义网络设置,您可以返回到控制面板中的“网络和共享中心”,然后点击“更改适配器设置”选项以访问其他设置。
14.重新连接无线网络
如果您在连接过程中遇到任何问题,您可以尝试断开当前的连接,并重新连接到无线网络。这通常可以解决一些常见的连接问题。
15.关闭无线网络连接
如果您不再需要使用无线网络,您可以随时关闭无线网络连接。在无线网络管理器图标上右键点击,选择“断开”选项即可。
通过简单的设置步骤,您可以轻松地将电脑连接到无线网络。从检查网络适配器设置开始,到选择并连接无线网络,再到测试连接和配置其他设置,按照这些步骤进行操作将帮助您快速建立并享受无线网络连接。记住,如果遇到问题,重新连接或关闭无线网络连接是常见的解决方法。
- 免费安装教程(从下载到安装,一步步教你轻松搭建个人电脑操作系统)
- 电脑开机出现错误代码,如何解决?(解决电脑开机错误代码的有效方法)
- 电脑风扇不转故障排查与解决方法(解决电脑风扇不转的常见问题及技巧)
- 光盘安装Win10系统教程(详解Win10系统光盘安装步骤和注意事项)
- 华硕N552VX升级教程(华硕N552VX升级教程,让你的笔记本性能飞跃提升!)
- 电脑无法搜索到新网络的问题及解决方法(网络连接故障及解决方案)
- 苹果手机如何安装Windows系统的教程(一步步教你在苹果手机上安装Windows系统,让你的手机变身电脑!)
- 使用U盘安装XP系统教程(详细步骤带你轻松安装XP系统)
- 手提电脑显示开机错误的解决方法(如何应对手提电脑开机时出现的错误提示)
- 解决电脑网络配置错误的方法(常见的网络配置错误及解决办法)
- 解决开机电脑出现脚本错误的方法(解决脚本错误提高电脑开机效率)
- 联想电脑蓝牙连接问题的解决方法(详解如何解决联想电脑蓝牙连接错误)
- 小米笔记本系统安装教程(快速安装小米笔记本系统的方法和步骤)
- 解决电脑无法重新连接WiFi密码错误问题的方法
- 解决电脑无法上网的IP地址错误(排查网络问题,修复IP地址错误)
- 大白菜装机系统U盘装系统教程(一键操作,轻松安装系统)