教你如何使用U盘给笔记本电脑装系统(简单操作,轻松安装,告别繁琐的光驱安装方式)
在当今科技发达的时代,电脑已经成为人们生活不可或缺的一部分。然而,电脑系统经常需要更新,或者出现问题需要重新安装。而传统的使用光驱安装系统的方式已经逐渐被淘汰,取而代之的是使用U盘来进行系统安装。本文将教大家如何使用U盘给笔记本电脑装系统,轻松解决系统安装问题。

一、准备工作:获取系统镜像文件
二、选择合适的U盘
三、制作启动盘
四、设置BIOS,将U盘设置为启动设备
五、插入U盘,重启电脑
六、选择启动方式
七、进入安装界面
八、选择安装类型
九、选择安装位置
十、开始安装系统
十一、等待安装完成
十二、设置用户名和密码
十三、完成安装,重启电脑
十四、系统初始化设置
十五、恢复个人文件和软件
1.准备工作:首先需要从官方渠道获取到想要安装的系统镜像文件,确保系统来源可靠。
2.选择合适的U盘:根据自己电脑的需求和U盘的容量,选择一款合适的U盘用于制作启动盘。
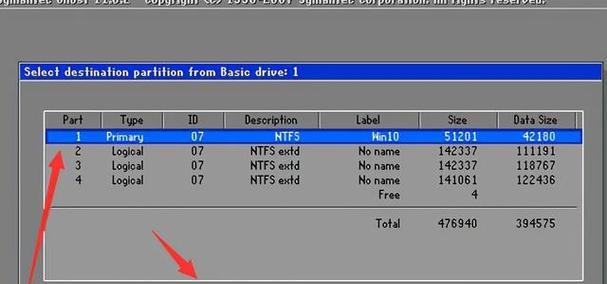
3.制作启动盘:使用专业的U盘启动盘制作工具,将系统镜像文件写入U盘,制作成可启动的U盘。
4.设置BIOS:进入电脑的BIOS设置界面,将U盘设置为第一启动设备,确保电脑能够从U盘启动。
5.插入U盘,重启电脑:将制作好的启动盘插入电脑的USB接口,然后重启电脑,让电脑从U盘启动。

6.选择启动方式:在启动界面上选择从U盘启动,进入系统安装界面。
7.进入安装界面:成功选择启动方式后,电脑将会进入系统安装界面,准备开始安装系统。
8.选择安装类型:根据个人需求选择进行全新安装或者保留旧数据进行升级安装。
9.选择安装位置:选择安装系统的磁盘分区,可以根据实际情况进行分区调整。
10.开始安装系统:确认好安装设置后,点击开始安装按钮,系统开始进行安装。
11.等待安装完成:系统安装过程中需要一定时间,耐心等待安装完成。
12.设置用户名和密码:在安装过程中,设置登录系统所需的用户名和密码。
13.完成安装,重启电脑:安装完成后,根据提示重启电脑,进入已安装的系统。
14.系统初始化设置:根据个人喜好进行系统的初始化设置,如时区、语言等。
15.恢复个人文件和软件:根据个人备份情况,恢复个人文件和软件,使系统恢复到正常使用状态。
通过本文的教程,我们学会了如何使用U盘给笔记本电脑装系统。相比传统的光驱安装方式,U盘装系统更加简便、快捷。希望本文能够帮助到需要安装系统的用户,解决他们在安装过程中遇到的问题,让他们轻松完成系统的安装。
- 电脑管家IP地址错误,无法上网的解决方法(排查电脑管家IP地址错误的原因及解决办法)
- 联想制作U盘安装系统教程(简单易学,快速安装,让你的电脑更加高效)
- 如何在苹果系统出错时正确重启电脑(掌握正确的重启步骤,解决苹果系统错误问题)
- 如何解决电脑显示CD错误问题(有效方法帮您修复电脑显示CD错误的困扰)
- Win7新电脑系统安装教程(全面指南帮助您轻松安装操作系统)
- 华硕电脑Windows恢复错误及解决方法(解决华硕电脑Windows恢复错误,让您的电脑重新焕发活力!)
- 探索电脑CAD频繁致命错误的成因和解决方法(解析CAD软件常见错误及最佳实践,提高设计效率和准确性)
- 如何使用台式电脑将画面投射到电视上(实现高清影音,享受更大屏幕视觉盛宴)
- 苹果笔记本如何装载微软教程(简单易行的方法以及注意事项)
- 解决电脑宏工具显示错误424的方法(排除宏工具错误的实用技巧与建议)
- 电脑打逆战错误代码蓝屏的解决方法(遇到电脑打逆战时蓝屏问题怎么办?一起来了解解决方法吧!)
- 电脑密码输入错误锁定,如何解决?(密码锁定原因及解决办法)
- 电脑网页出现错误无法上网的解决方法(排查故障、修复网络连接,让你顺利上网)
- 电脑微信文件位置错误及解决方法(解决电脑微信文件位置错误的实用技巧)
- 如何解除笔记本电脑的开机密码(简单有效的方法帮你摆脱困扰)
- 重装系统win7教程光盘(用光盘重新安装win7系统,快速解决电脑故障,让电脑重焕新生!)