Win10下装Win10双系统教程(轻松实现Win10双系统安装与配置)
在使用电脑时,有时我们需要同时运行不同的操作系统来满足不同的需求。而在Win10系统下,装载Win10双系统相对简单,并且能够在一个设备上同时享受两种操作系统的优点。本文将详细介绍在Win10下安装Win10双系统的步骤和配置方法,帮助读者轻松实现。

1.确认硬件要求
我们需要确保计算机满足安装Win10双系统的硬件要求。这包括处理器、内存、存储空间等方面的要求。只有硬件配置满足要求,才能顺利进行后续安装步骤。
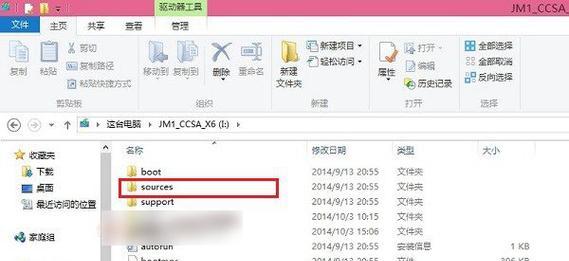
2.创建分区
接下来,我们需要为第二个Win10系统创建一个独立的分区。这可以通过Windows自带的“磁盘管理”工具来完成。选择适当的空闲空间,右键点击并选择“新建简单卷”,按照向导完成分区的创建。
3.下载Win10安装镜像
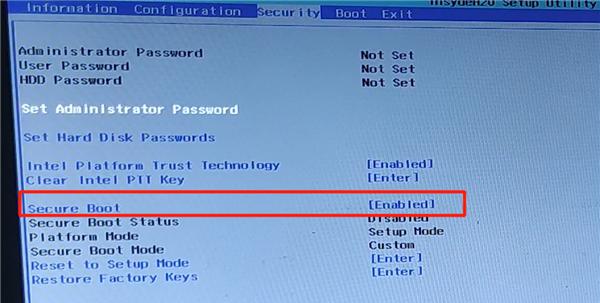
在安装第二个Win10系统之前,我们需要下载相应版本的Win10安装镜像。建议选择与当前系统版本相同的安装镜像,以确保兼容性和稳定性。
4.创建启动U盘
将下载好的Win10安装镜像写入U盘,使其成为可启动的安装介质。我们可以使用第三方工具如Rufus来创建启动U盘,只需选择正确的镜像文件和U盘驱动器,点击开始即可。
5.修改BIOS设置
在安装第二个Win10系统之前,我们需要修改计算机的BIOS设置,以确保从U盘启动。进入BIOS界面,找到引导选项,将U盘设备设置为首选启动设备,并保存设置。
6.启动安装程序
重启计算机,并从U盘启动。进入Win10安装界面后,按照提示选择语言、时区等基本设置,并点击“下一步”继续。
7.选择安装目标
在选择安装目标界面中,选择我们之前创建的新分区作为安装目标。点击“下一步”继续。
8.安装Win10系统
进入系统安装界面后,按照提示进行系统安装。选择合适的安装类型、协议等,并等待安装过程完成。
9.配置新系统
当第二个Win10系统安装完成后,我们需要进行一些配置。如设置账户、网络连接、更新等,确保新系统能够正常运行。
10.安装驱动程序
为了使新系统正常工作,我们需要安装相应的驱动程序。可以从计算机厂商官网或硬件设备官网下载最新的驱动程序,并按照提示进行安装。
11.安装常用软件
根据个人需求,安装常用的软件和工具,以满足日常使用的要求。这包括办公软件、浏览器、娱乐软件等。
12.设置双系统启动顺序
在安装双系统后,我们需要设置双系统启动顺序。可以通过修改引导选项或使用第三方工具如EasyBCD来实现。
13.测试双系统启动
重新启动计算机,选择不同的操作系统进行测试。确保双系统能够正常启动,并且可以切换无缝运行。
14.更新系统和驱动
定期更新Win10系统和相应的驱动程序,以获得更好的稳定性和兼容性。可以设置自动更新或手动检查更新。
15.注意事项及故障排除
在使用Win10双系统时,需要注意一些问题和故障排除方法。如遇到无法启动、蓝屏等问题,可以参考相关教程进行排查和解决。
通过本文的步骤和方法,读者可以轻松实现在Win10下安装Win10双系统,并根据个人需求进行配置和使用。双系统能够在一个设备上同时享受两种操作系统的优势,提供更多的灵活性和选择性。希望本文能帮助读者顺利完成Win10双系统的安装和配置。
- 电脑扫描错误的删除方法(有效解决电脑扫描错误的技巧与步骤)
- 使用戴尔笔记本刷win7教程(详细步骤讲解)
- 使用U盘重新安装Win7系统的教程(详细步骤指导,让您轻松完成系统重装)
- 小米电脑电池显示未知错误,如何解决?(探索小米电脑电池问题的根源与解决方案)
- 电脑店U盘启动盘教程——轻松实现系统重装(一步步教你制作U盘启动盘,解决电脑系统问题)
- 以网络驱动的教程设置指南(如何编写一篇关于网络驱动教程的有效指南)
- 笔记电脑硬盘尾数错误的问题及解决方法(探究笔记电脑硬盘尾数错误的原因,提供有效的修复办法)
- 电脑登录提示错误解决方案(排查电脑登录错误的常见原因及解决方法)
- 电脑硬件错误引发蓝屏现象(探究电脑硬件故障对系统造成的影响与解决方法)
- 华硕主板BIOS设置启动顺序(详解华硕主板BIOS设置启动顺序的方法及步骤)
- 如何修复硬盘坏道且不丢失数据?
- 电脑右下角出现信息错误(探索电脑右下角出现错误信息的原因及解决方法)
- 解析电脑开机错误代码67的原因与解决方法(电脑开机错误代码67详细解读及应对策略)
- Dell电脑系统错误恢复指南(解决Dell电脑系统错误的有效方法)
- 解密电脑密码错误的原因(探索密码验证失败的可能因素及解决方法)
- 电脑重置过程中出现错误的解决方法(如何应对电脑重置过程中的错误)