万能U盘工具UEFI起动版教程(快速教你创建UEFI启动盘,轻松解决电脑故障)
在现代电脑系统中,UEFI(统一可扩展固件接口)已经取代了传统的BIOS(基本输入输出系统),成为新一代电脑系统的标配。为了方便我们在出现系统故障时进行修复和安装操作系统,创建一个UEFI启动盘是非常必要的。本文将介绍一款万能U盘工具UEFI起动版,教你如何快速创建UEFI启动盘,以便轻松解决电脑故障。
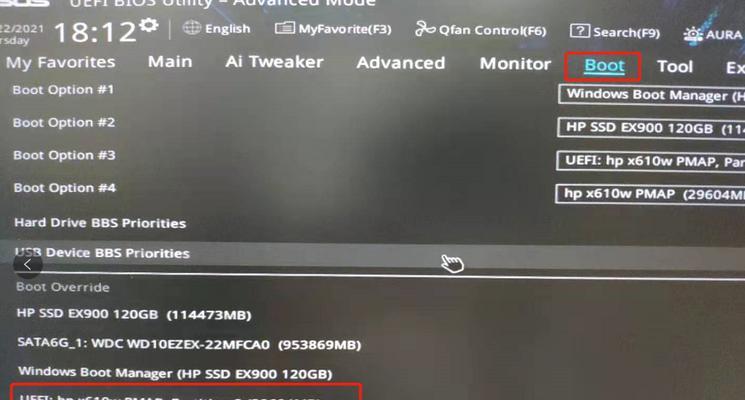
准备工作:下载并安装万能U盘工具UEFI起动版
从官方网站上下载最新版本的万能U盘工具UEFI起动版,然后按照提示一步一步进行安装。
选择合适的U盘并备份数据
选择一款容量足够的U盘,并确保其中的数据已备份到其他设备中,因为在创建UEFI启动盘的过程中,会将U盘中的数据格式化。

打开万能U盘工具UEFI起动版
安装完成后,双击桌面上的万能U盘工具UEFI起动版图标,打开软件。
选择制作U盘启动盘的功能
在万能U盘工具UEFI起动版的主界面,点击“制作U盘启动盘”按钮,进入制作界面。
选择系统镜像文件
点击“选择文件”按钮,浏览并选择你所需要创建启动盘的系统镜像文件。
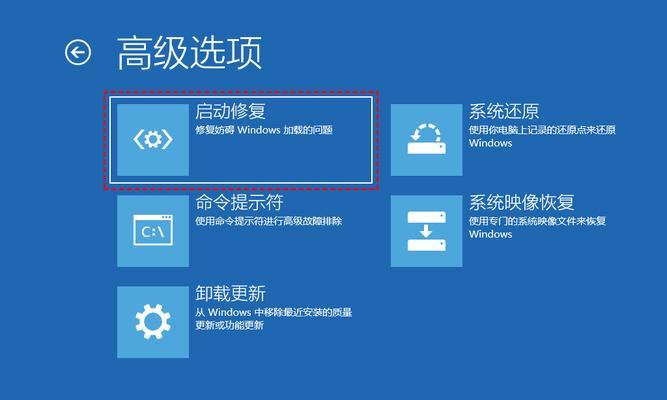
选择U盘设备
在界面的下拉菜单中,选择你要制作启动盘的U盘设备。
选择启动方式为UEFI模式
在启动方式的选项中,选择UEFI模式,以确保启动盘能够兼容新一代的电脑系统。
开始制作启动盘
点击“开始制作”按钮,万能U盘工具UEFI起动版将自动开始制作启动盘,这个过程可能需要一些时间,请耐心等待。
制作完成提示
当制作完成后,万能U盘工具UEFI起动版将弹出提示框,告诉你制作启动盘的过程已经结束。
重启电脑并设置启动顺序
将制作好的UEFI启动盘插入电脑,重启电脑,并在开机时按下相应的按键进入BIOS设置界面,将启动顺序设置为U盘优先。
选择启动盘启动
保存设置后,退出BIOS设置界面,电脑将会从U盘启动,并进入UEFI启动盘的操作界面。
进行系统修复或安装
根据自己的需求,选择相应的修复工具或者操作系统安装程序,进行相应的操作。
操作完成后重启电脑
在完成所需的系统修复或安装后,从U盘中拔出UEFI启动盘,重启电脑。
恢复BIOS设置
在电脑重启后,进入BIOS设置界面,将启动顺序恢复为原来的设置,确保下次电脑正常开机。
通过万能U盘工具UEFI起动版,我们可以轻松创建一个UEFI启动盘,解决电脑故障和进行系统安装变得更加便捷。只要按照本文所述的步骤进行操作,就能够快速创建一个可靠的UEFI启动盘,为我们的电脑维护和使用带来很大的便利。无论是修复系统还是重新安装操作系统,UEFI启动盘都是我们必备的工具之一。
- Win7蓝屏0x0000003b解决教程(从根源解决Win7系统出现蓝屏问题的方法及步骤)
- 解决电脑运行错误的方法(有效应对电脑错误,让你的电脑恢复正常)
- 深入了解回答错误壁纸电脑高清的问题(揭秘壁纸电脑高清回答中的常见错误和解决方法)
- 电脑显示IP错误的解决方法(排除电脑显示IP错误的常见问题及应对策略)
- 解析电脑错误代码7610001的原因和解决方法(电脑错误代码7610001的及解决办法)
- 华为电脑文件覆盖错误(保护您的文件安全,避免覆盖错误)
- 电脑PIN密码校验错误的解决方法(探索电脑PIN密码校验错误的原因及应对策略)
- 电脑开机选系统错误的解决方法(排除电脑开机时出现的系统选择错误,确保顺利启动)
- 梦幻电脑版登录网络错误解决方案(尽在本文!你不可错过的梦幻电脑版登录故障排除指南)
- 解决以太网无网络访问权限的方法(快速修复以太网连接问题,恢复网络访问权限)
- 电脑密码输入错误导致数据清除的危险(防止数据丢失的重要措施及应对方法)
- 电脑登录账号密码错误解决方法(如何应对电脑登录账号密码错误问题)
- 教你使用U盘重新安装苹果系统(简单操作,快速恢复Mac系统)
- 解决电脑显示werfault错误的方法(快速修复werfault错误,让你的电脑正常运行)
- 解读电脑连接错误代码077的原因及解决方法(电脑连接错误代码077分析,解决方法一览)
- 电脑开机查找显卡位置错误解决方法(解决电脑开机后无法识别显卡的问题)