使用镜像U盘安装Win7系统教程(通过制作镜像U盘实现Win7系统的安装)
在安装Windows7操作系统时,我们可以选择使用光盘或U盘来进行安装。而使用镜像U盘启动系统安装Win7系统,能够更加方便快捷地进行操作。本文将详细介绍如何制作镜像U盘并使用它来安装Win7系统。
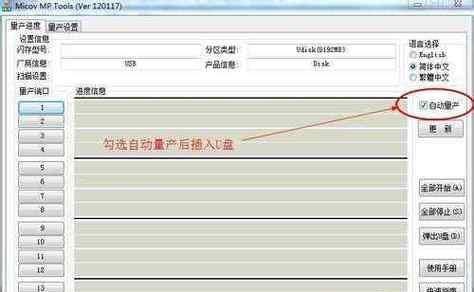
准备工作
在制作镜像U盘之前,我们需要准备一个空白的U盘,容量要足够大以存放Win7系统的镜像文件;同时还需要下载Win7系统的镜像文件,并确保文件完整无损。
选择合适的工具
制作镜像U盘需要使用一些特定的工具。常见的工具包括Rufus、WindowsUSB/DVDDownloadTool等。根据个人喜好和操作习惯,选择一个适合自己的工具。
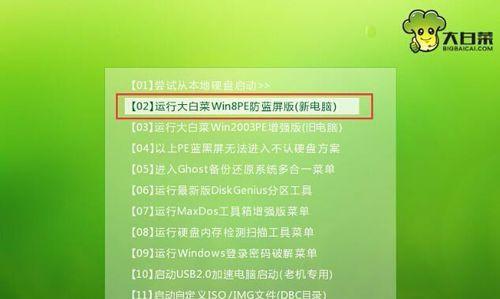
插入U盘并打开制作工具
将准备好的U盘插入电脑,然后打开选定的制作工具。确保工具能够识别到插入的U盘。
选择镜像文件
在制作工具的界面上,我们需要选择之前下载好的Win7系统镜像文件。通过浏览文件夹选择正确的文件,并确保文件路径正确无误。
设置U盘启动选项
在制作工具的设置选项中,我们需要设置U盘的启动选项。这些选项包括文件系统类型、分区方案等。根据自己的需求和实际情况进行设置。

开始制作镜像U盘
一切准备就绪后,点击制作工具上的开始按钮,开始制作镜像U盘。这个过程可能会花费一些时间,请耐心等待。
重启电脑并进入BIOS设置
当镜像U盘制作完成后,重启电脑,并在开机时按下相应的按键(通常是DEL或F2)进入BIOS设置界面。
设置U盘为启动设备
在BIOS设置界面中,我们需要找到“Boot”或“启动”选项,并将U盘设置为第一启动设备。保存设置并退出BIOS。
重启电脑并进入U盘安装界面
重启电脑后,系统会自动从U盘启动,并进入Win7安装界面。根据提示进行相关操作,如选择安装语言、接受许可协议等。
选择系统安装位置
在安装界面中,我们需要选择Win7系统的安装位置。可以选择已有的分区进行安装,或者创建新的分区。
等待系统安装完成
一切设置完成后,点击安装按钮,系统会开始进行安装。这个过程可能需要一些时间,请耐心等待。
设置个人偏好
当Win7系统安装完成后,我们需要根据个人喜好设置一些参数,如选择桌面背景、用户名和密码等。根据提示进行相关设置。
安装驱动程序
完成系统基本设置后,我们需要安装相应的驱动程序,以确保硬件设备能够正常运行。通常情况下,驱动程序可以从电脑厂商的官方网站上下载。
安装常用软件
为了能够更好地使用Win7系统,我们还需要安装一些常用软件,如办公软件、浏览器、音视频播放器等。根据个人需求进行选择。
使用镜像U盘启动系统安装Win7系统是一个快捷、方便的方法。通过简单的准备工作和操作步骤,我们可以轻松完成整个安装过程,并享受Win7系统带来的便利和功能。
- rk樱桃轴机械键盘体验报告(高品质机械键盘,打造极致的输入体验)
- 战神K670系统安装教程(轻松搭建战神K670系统,快速上手游戏乐趣)
- 简易SysprepV4教程(轻松学会SysprepV4的使用技巧)
- 苹果SE的工艺品质如何?(深度探析苹果SE的制造工艺及品质特点)
- 0pp0r11手机评价及用户体验(探索0pp0r11手机的优点和不足,为您提供选择参考)
- 华为畅玩6x信号质量分析(稳定可靠,网络畅通无阻)
- 联想完美手机(探索联想完美手机的特点和用户体验)
- 苹果7Plus红色款(别具一格的设计和出色的性能,让你爱不释手)
- 雷鸟电视(领先技术、极致画质、智能体验)
- ISKUK400录音效果如何?(探索ISKUK400录音效果及用户评价)
- 22D390Q产品特点及使用体验(一款令人惊艳的多功能显示器)
- 揭秘红杉娱乐(红杉娱乐)
- 苹果6s更新iOS10的体验(深入解析iOS10在苹果6s上的更新内容)
- 玩家国度G752VS(探索G752VS的卓越性能和精美设计,畅享游戏无限乐趣)
- 美的燃气灶(高效安全,让烹饪更加便捷)
- 显卡驱动378.78性能分析与评价(全面解析NVIDIAGeForce显卡驱动版本378.78,了解其特点与优势)