以惠普电脑U盘启动重装系统教程(详细步骤指导,让您轻松重装系统)
惠普电脑是市场上较为常见的品牌之一,不论是在家庭使用还是商务办公中,都有广泛的应用。而在长期使用过程中,系统可能会出现各种问题,这时就需要进行重装系统操作。本文将详细介绍如何利用U盘启动惠普电脑并进行重装系统,让您轻松解决系统问题。
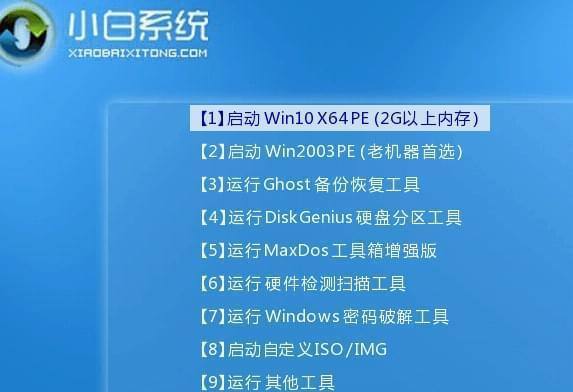
1.确保U盘制作前的准备工作(准备工作)

在进行U盘启动之前,需要确保U盘的制作工作已经完成,并且U盘中已经存储了系统安装文件。
2.进入BIOS设置界面(进入BIOS设置)
启动电脑时按下相应的按键进入BIOS设置界面,这里可以对电脑的启动选项进行设置。
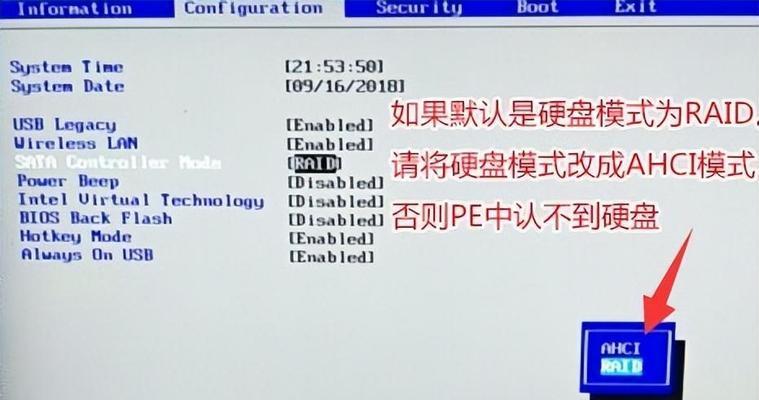
3.设置U盘为启动设备(设置启动设备)
在BIOS设置界面中,选择“Boot”选项,然后将U盘设为第一启动设备,确保电脑从U盘启动。
4.保存设置并退出BIOS(保存设置)
在BIOS设置界面完成设置后,按下相应的按键保存设置并退出BIOS,这样电脑将会重新启动。
5.进入U盘启动界面(进入启动界面)
电脑重新启动后,会自动进入U盘启动界面,这里可以选择进行系统重装。
6.选择安装语言和时间(选择语言和时间)
在U盘启动界面,选择适合您的语言和时间,并点击下一步进行下一步的操作。
7.接受许可协议(接受许可协议)
阅读许可协议后,点击同意并继续进行系统安装。
8.选择系统安装类型(选择安装类型)
在安装界面中,选择“自定义安装”以进行全新的系统安装。
9.选择安装位置(选择安装位置)
选择您希望安装系统的磁盘分区,并点击下一步进行下一步的操作。
10.系统安装过程(系统安装过程)
系统将开始进行安装过程,这个过程可能需要一定时间,请耐心等待。
11.系统设置(系统设置)
安装完成后,根据系统提示进行相关的系统设置,如网络连接、用户账户等。
12.更新系统和驱动程序(更新系统和驱动程序)
为了确保系统的正常运行,及时更新系统和驱动程序非常重要,这样可以提高系统的稳定性和性能。
13.安装常用软件(安装常用软件)
根据自己的需求,安装常用的软件,如办公软件、浏览器等。
14.数据备份与恢复(数据备份与恢复)
在系统重装之前,请务必备份重要的数据,以免造成数据丢失。安装完成后,可以将备份的数据恢复到系统中。
15.重启电脑并完成设置(重启电脑)
最后一步是重启电脑,并根据系统提示完成最后的设置,这样您的惠普电脑就顺利完成了重装系统的过程。
通过本文详细的教程,您可以轻松地使用U盘启动惠普电脑并完成系统重装。重装系统能够解决许多常见问题,帮助您保持电脑的良好状态。记得在进行任何操作前备份重要数据,并定期更新系统和驱动程序,以保证惠普电脑的稳定性和性能。祝您使用愉快!
- 以云麦好轻SE,让你的音乐体验升级(探索音乐新世界,云麦好轻SE助你畅享无限可能)
- 教你如何在BIOS中使用大白菜U盘装系统(简单易懂的大白菜U盘装系统教程,助你轻松玩转BIOS设置)
- 如何以两个固态硬盘安装系统(详细教程帮助您轻松完成双硬盘安装)
- MW8209量产教程(MW8209量产教程,详解MW8209芯片的量产步骤与技巧)
- 解决无法以Win7管理员权限解除的问题(如何解决Win7管理员权限解除失败的困扰)
- U盘深度技术安装教程(使用U盘进行深度技术安装的步骤和注意事项)
- S4电信版——打造卓越手机体验(领先技术与卓越性能的完美结合)
- SSD4K对齐分区教程(如何正确进行SSD4K对齐分区,提升系统速度和数据传输效率)
- 以炫龙A系列笔记本如何满足用户需求(关键性能指标和创新设计的实用性探究)
- 以U盘深度安装win7系统教程(手把手教你使用U盘安装win7系统,实现电脑系统升级)
- 通过U盘安装Windows10系统的完整教程(使用技嘉主板和U盘轻松安装Windows10系统)
- 固态硬盘的拆装教程与注意事项(固态硬盘拆装指南,为你的电脑升级保驾护航)
- 探索光遇世界中的高处奇妙之旅(飞翔如鸟,尽揽天际美景)
- SurfaceGo全面使用教程(从入门到精通,轻松掌握SurfaceGo的全部功能)
- Win10企业版激活教程(详细教你如何使用一键激活工具激活Win10企业版)
- 使用Dell电脑通过U盘安装系统的教程(轻松学会如何通过U盘为Dell电脑安装操作系统)