固态硬盘迁移系统详细教程(从传统硬盘到固态硬盘的完美迁移)
随着科技的发展,固态硬盘(SSD)已经成为越来越多计算机用户的首选。然而,对于那些拥有传统硬盘的用户来说,如何将系统迁移到固态硬盘上却可能带来一些困惑。本文将为您提供一份详细的教程,告诉您如何完成这一过程。
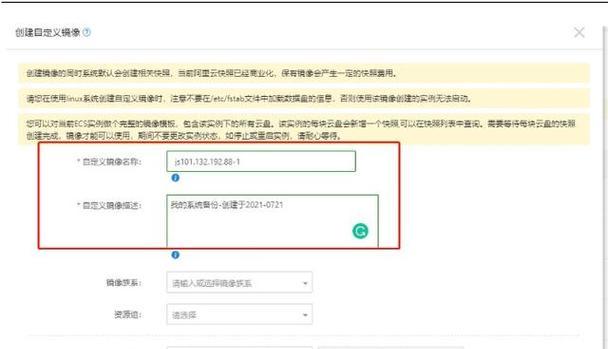
一:准备工作
在进行系统迁移之前,您需要做好准备工作。确保您已经备份了所有重要的数据,并且系统没有任何未完成的任务。同时,您需要购买一台合适的固态硬盘,并确保其容量足够存储您的系统和数据。
二:选择适当的迁移方法
有许多方法可以将系统迁移到固态硬盘上,其中包括使用软件工具和手动复制文件等。在选择方法时,您应该根据自己的需求和经验来决定。下面将介绍两种最常用的迁移方法。
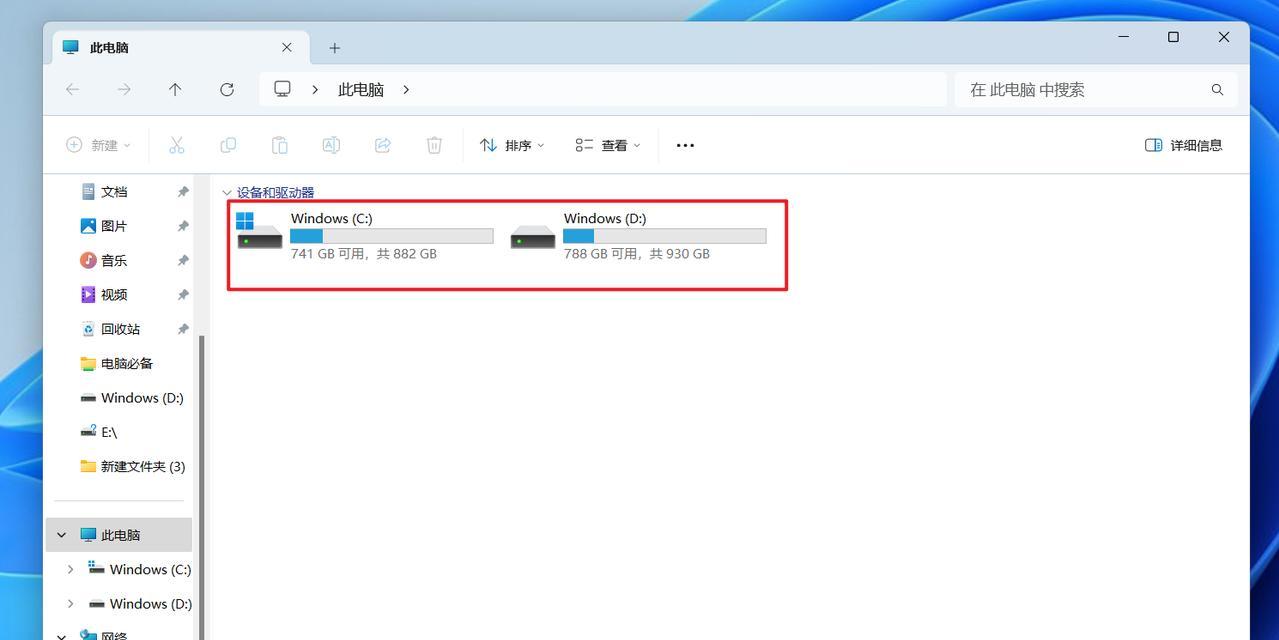
三:使用专业迁移工具
许多软件工具可以帮助您完成系统迁移,其中最受欢迎的是AcronisTrueImage、EaseUSTodoBackup和AOMEIBackupper等。这些工具提供了简单易用的界面,可以帮助您轻松地完成系统迁移。
四:手动复制文件
如果您对计算机有一定的了解,您也可以选择手动复制文件来完成系统迁移。将固态硬盘连接到计算机,并确保其被识别为可用存储设备。使用文件管理器将原系统中的所有文件复制到固态硬盘上。
五:克隆整个系统
除了仅迁移文件外,您还可以选择克隆整个系统。这意味着将原系统的所有分区和文件都复制到固态硬盘上,并使其成为一个完全相同的副本。这种方法可以确保您的系统在迁移后不会丢失任何数据或设置。
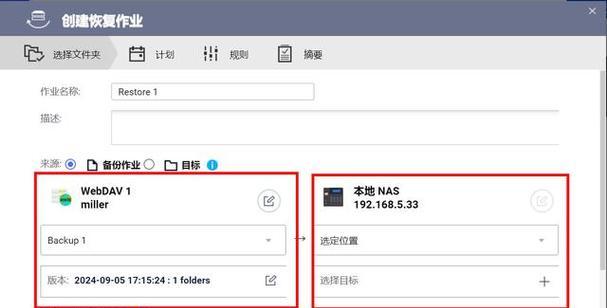
六:创建一个启动磁盘
在进行系统迁移之前,您还需要创建一个启动磁盘。这样,当您重新启动计算机时,它将能够从固态硬盘启动,并正确加载操作系统。
七:安装固态硬盘
在完成所有准备工作后,您可以开始安装固态硬盘。关闭计算机并断开电源。打开计算机的机箱,并找到原硬盘的位置。将固态硬盘插入相应的插槽,并用螺丝固定好。
八:启动计算机并检查固态硬盘
完成安装后,重新启动计算机。在启动过程中,您需要按照屏幕上的提示进行操作,并确保固态硬盘被正确地识别和配置。
九:重新设置启动顺序
一旦固态硬盘被正确识别,您需要进入计算机的BIOS设置,并将固态硬盘设置为首选启动设备。这样,您的计算机将从固态硬盘启动,以获得更快的速度和更高的性能。
十:测试系统迁移结果
在完成所有设置后,您应该进行一次系统启动测试,以确保系统迁移成功。如果一切正常,您将能够正常访问您的文件和应用程序,并享受固态硬盘带来的快速响应和加载速度。
十一:优化固态硬盘性能
迁移完成后,您还可以采取一些额外的步骤来优化固态硬盘的性能。例如,您可以关闭系统的磁盘碎片整理功能,并禁用页文件,以减少固态硬盘的写入次数。
十二:处理原硬盘
完成系统迁移后,您可以选择保留原硬盘作为额外的存储设备,或者将其用于其他用途。如果您不再需要原硬盘,您可以进行安全删除,以确保其中的数据不会被他人恢复。
十三:备份您的固态硬盘
一旦系统迁移到固态硬盘上,您应该定期备份固态硬盘中的数据。这样,即使发生意外情况,您也能够轻松地恢复您的系统和文件。
十四:维护固态硬盘
为了保持固态硬盘的最佳性能,您应该定期进行维护工作。例如,您可以使用软件工具来进行磁盘健康检查和错误修复,并确保固态硬盘的固件始终是最新版本。
十五:
通过本文提供的详细教程,您现在应该知道如何将系统迁移到固态硬盘上了。无论您选择使用软件工具还是手动复制文件,都请记得备份重要数据,并按照步骤来操作。祝您顺利完成固态硬盘的迁移,享受更快的计算机体验!
- 解决电脑上网错误651的方法(错误651的原因和解决方案,让你顺畅上网)
- 电脑搜索错误的解决方案(排查和修复常见搜索错误的方法及技巧)
- 电脑程序错误代码分析(解读常见程序错误代码及解决方法)
- 电脑功能键介绍大全(掌握电脑功能键,事半功倍)
- 电脑疑难解答之路径错误(如何解决电脑中的路径错误问题)
- 如何解决电脑终止程序错误?(应对电脑终止程序错误的有效方法)
- 华硕电脑硬盘模式错误解决指南(华硕电脑硬盘模式错误原因、解决方法及)
- 教你轻松将苹果电脑改成单系统(一键操作让你告别多系统烦恼)
- Word中如何对齐下划线(简单实用的下划线对齐技巧)
- 电脑QQ浏览器时间错误问题解决方案(如何解决电脑QQ浏览器时间错误)
- 台式电脑开机后时间错误的原因及解决方法(探究台式电脑开机后时间错误的可能原因以及针对性解决方法)
- 解决电脑显示内部错误的有效方法(轻松清理电脑内部错误,让电脑焕然一新!)
- 电脑游戏错误弹出桌面的烦恼(探索电脑游戏错误弹出桌面的原因和解决方法)
- 解决电脑无线连接错误的wifi密码问题(快速排除密码错误问题,确保无线网络稳定连接)
- 密码错误(密码安全)
- 电脑插鼠标设备名称错误的原因及解决方法