惠普U盘启动安装Win7教程(以惠普U盘为启动盘,详解Win7安装步骤及注意事项)
随着Windows7操作系统的使用广泛,越来越多的用户希望能够自己安装这个系统。而使用U盘来进行启动安装是一种简单便捷的方式,特别是对于那些没有光驱的笔记本电脑。本文将为您详细介绍如何使用惠普U盘来启动安装Win7,帮助您轻松完成系统安装。
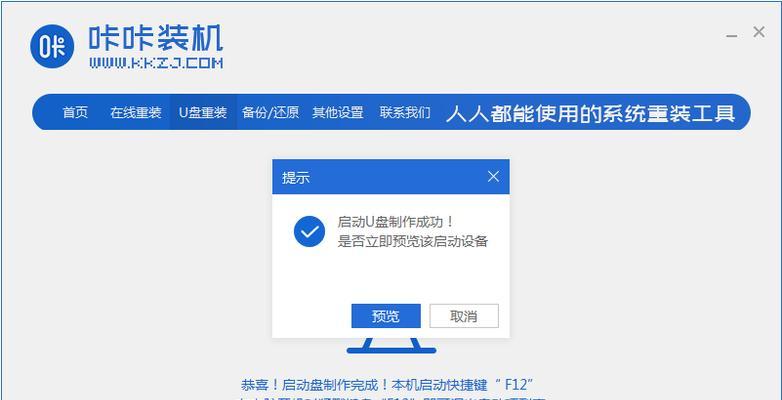
一、准备工作——确保U盘的可用性及备份重要数据
在开始之前,首先需要确保你要使用的U盘是可用的,并且没有重要数据。因为在整个过程中,U盘将会被格式化,所以提前备份好你的重要数据非常重要。
二、下载和准备Win7安装文件——获取正确的系统镜像和工具
在进行U盘启动安装之前,需要确保已经下载了Windows7的系统镜像文件,并且获得了对应的启动制作工具。您可以在微软官方网站或其他可信赖的下载渠道获取到这些资源。
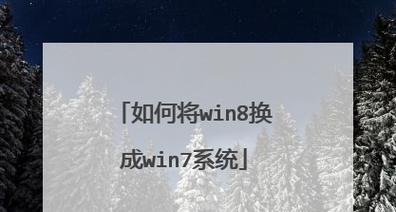
三、制作启动盘——使用惠普U盘制作工具
利用惠普U盘制作工具,将下载好的Win7系统镜像文件制作成启动盘。打开工具后,选择正确的系统镜像文件和U盘,然后按照工具的提示进行制作。
四、BIOS设置——修改电脑启动顺序
在进行U盘启动安装之前,需要进入电脑的BIOS设置界面,将启动顺序调整为U盘优先。一般情况下,可以通过按下电脑开机时显示的按键(如F2、Del等)来进入BIOS设置。
五、重启电脑并进入U盘启动界面
保存BIOS设置后,重启电脑。在重启的过程中,按下U盘启动界面的热键(通常是F10或F12),即可进入U盘启动界面。

六、选择系统安装方式——自定义安装或升级安装
在进入U盘启动界面后,会出现安装Windows7的选项。根据自己的需求,选择自定义安装或升级安装。如果是全新安装,选择自定义安装。
七、选择安装位置——指定系统安装位置
在进行自定义安装时,需要选择系统安装的位置。一般情况下,将系统安装到C盘即可。点击“新建”按钮,设置分区大小和格式化方式。
八、系统安装过程——等待系统文件拷贝完成
在选择完安装位置后,系统会自动进行文件拷贝和系统安装的过程。这个过程可能需要一段时间,耐心等待即可。
九、系统设置——个性化配置及网络连接
当系统安装完成后,需要进行一些系统设置,包括个性化配置和网络连接。可以根据自己的需求进行相应的设置。
十、驱动安装——安装硬件设备驱动程序
在完成基本设置后,需要安装电脑硬件设备的驱动程序。这些驱动程序可以在惠普官方网站或者电脑配套光盘中找到。
十一、更新Windows系统——安装最新的补丁和驱动程序
为了保证系统的安全性和稳定性,需要及时更新Windows7操作系统,安装最新的补丁和驱动程序。可以通过WindowsUpdate来进行系统更新。
十二、安装常用软件——恢复个人工作环境
在系统更新完成后,需要安装一些常用的软件,如浏览器、办公软件等,以恢复个人工作环境。
十三、数据恢复——将备份数据导入新系统
在完成系统安装和软件安装后,可以将之前备份的重要数据导入新系统,以便继续使用。
十四、个性化配置——根据自己的需求调整系统设置
根据个人需求,可以进行一些个性化的系统设置,如更换壁纸、调整系统主题等。
十五、——惠普U盘启动安装Win7全过程回顾
通过以上步骤,您已经成功地使用惠普U盘进行了Win7的启动安装。这种方式不仅方便快捷,而且还能够适用于没有光驱的笔记本电脑。希望本文能够帮助到您,顺利完成Win7系统的安装。
- 解决电脑运行错误的方法(有效应对电脑错误,让你的电脑恢复正常)
- 深入了解回答错误壁纸电脑高清的问题(揭秘壁纸电脑高清回答中的常见错误和解决方法)
- 电脑显示IP错误的解决方法(排除电脑显示IP错误的常见问题及应对策略)
- 解析电脑错误代码7610001的原因和解决方法(电脑错误代码7610001的及解决办法)
- 华为电脑文件覆盖错误(保护您的文件安全,避免覆盖错误)
- 电脑PIN密码校验错误的解决方法(探索电脑PIN密码校验错误的原因及应对策略)
- 电脑开机选系统错误的解决方法(排除电脑开机时出现的系统选择错误,确保顺利启动)
- 梦幻电脑版登录网络错误解决方案(尽在本文!你不可错过的梦幻电脑版登录故障排除指南)
- 解决以太网无网络访问权限的方法(快速修复以太网连接问题,恢复网络访问权限)
- 电脑密码输入错误导致数据清除的危险(防止数据丢失的重要措施及应对方法)
- 电脑登录账号密码错误解决方法(如何应对电脑登录账号密码错误问题)
- 教你使用U盘重新安装苹果系统(简单操作,快速恢复Mac系统)
- 解决电脑显示werfault错误的方法(快速修复werfault错误,让你的电脑正常运行)
- 解读电脑连接错误代码077的原因及解决方法(电脑连接错误代码077分析,解决方法一览)
- 电脑开机查找显卡位置错误解决方法(解决电脑开机后无法识别显卡的问题)
- 使用GhostSP3进行系统安装教程(详细指南,轻松完成安装)