轻松学会使用U盘启动盘装系统(一步步教你打造个性化启动盘,畅快安装你的系统!)
在如今数字化时代,计算机操作系统是我们工作、学习和娱乐的基础。然而,在安装系统时,我们常常遇到繁琐的光盘刻录、低效的传输速度等问题。为了解决这些烦恼,使用U盘启动盘装系统成为了一个方便快捷的选择。本文将为大家介绍如何制作U盘启动盘,并详细说明每个步骤。
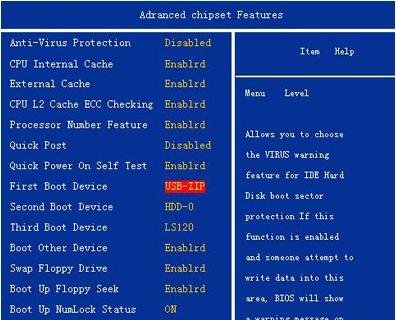
一、选择适合的U盘
二、下载并准备安装文件
三、格式化U盘
四、创建引导分区
五、安装引导文件
六、复制系统文件到U盘
七、设置BIOS启动顺序
八、插入U盘并重启计算机
九、选择安装方式
十、等待系统安装完成
十一、重新启动计算机
十二、安装驱动程序
十三、配置系统设置
十四、优化系统性能
十五、备份系统及常用文件
一、选择适合的U盘
选择一款容量适中、读写速度较快的U盘,以确保后续制作和安装过程的顺利进行。
二、下载并准备安装文件
从官方渠道下载你想要安装的操作系统的镜像文件,并将其保存到电脑硬盘的一个易于访问的位置。
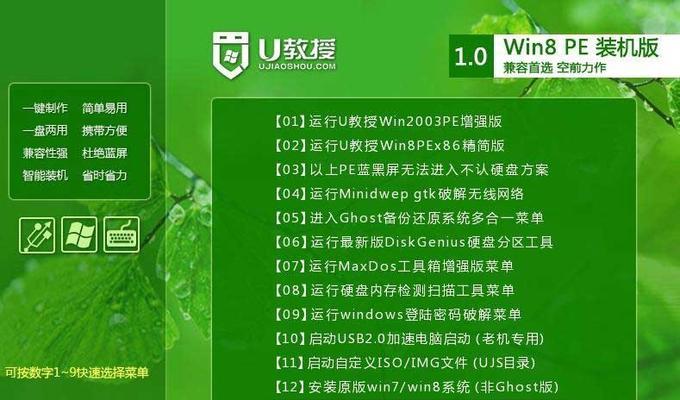
三、格式化U盘
将U盘连接到电脑上,打开文件资源管理器,找到U盘对应的驱动器,右键点击并选择“格式化”选项,选择文件系统为FAT32,并进行格式化。
四、创建引导分区
打开磁盘管理工具,找到U盘对应的驱动器,右键点击并选择“新建简单卷”选项,按照向导一步步设置分区大小、分区类型等参数。
五、安装引导文件
打开命令提示符窗口,输入相应的命令,将引导文件安装到U盘的引导分区中。

六、复制系统文件到U盘
打开文件资源管理器,将之前下载的操作系统镜像文件中的所有文件复制到U盘的根目录中。
七、设置BIOS启动顺序
重启计算机,并在启动过程中按下相应按键进入BIOS设置界面,将U盘的启动顺序调整至最高。
八、插入U盘并重启计算机
将制作好的U盘启动盘插入计算机,然后重启计算机。
九、选择安装方式
根据个人需求选择安装方式,可全新安装也可保留原有系统。
十、等待系统安装完成
按照系统安装界面的指示进行操作,耐心等待系统安装完成。
十一、重新启动计算机
系统安装完成后,计算机会自动重启,此时可以拔掉U盘,并按照系统提示进行下一步操作。
十二、安装驱动程序
根据你的计算机硬件和操作系统版本,选择相应的驱动程序进行安装。
十三、配置系统设置
根据个人喜好和需求,对系统进行相应设置,如时间、网络连接、显示分辨率等。
十四、优化系统性能
安装一些必要的软件和工具,如杀毒软件、系统清理工具等,以提升系统性能和稳定性。
十五、备份系统及常用文件
为了保障计算机数据的安全,在系统正常运行后,建议定期备份系统及常用文件,以防发生意外情况时能够及时恢复。
使用U盘启动盘装系统可以极大地提高系统安装的效率和便利性。通过简单的步骤,你可以轻松制作属于自己的启动盘,并顺利安装你想要的操作系统。记住以上步骤,体验一次快速、个性化的系统安装吧!
- 电脑开机黑屏问题的处理方式(解决电脑开机黑屏的有效方法)
- Win10设置软件开机启动教程(轻松实现开机自动启动你所需的软件)
- 如何高效学会手机打字(提升手机打字速度的技巧与方法)
- 大白菜U盘一键启动系统教程(教你如何轻松安装大白菜U盘一键启动系统)
- 手机中毒的危害与预防措施(了解手机中毒的表现和保护自己的方法)
- W10系统装机教程(轻松安装W10系统,打造顺畅电脑体验)
- 详解装原版Win7系统的步骤和技巧(Win7系统装机教程及关键技术要点)
- Win10系统教程(一步步教你如何使用U盘安装Win10系统)
- 32位PE在64位系统上安装教程(详细步骤教你在64位系统上安装32位PE)
- 东菱豆浆机的优点和性能介绍(探究东菱豆浆机的功能与使用体验)
- 使用MacU盘安装Win10,轻松享受Windows系统(在Mac上通过U盘实现Win10安装,让你的电脑拥有更多选择)
- 便携式无线路由器(方便携带、高速稳定的无线网络工具)
- 电脑鼠标操作教程(从入门到精通,掌握电脑鼠标的关键技巧)
- 哈曼卡顿卫星3代(高性能、全球覆盖、低延迟——一览哈曼卡顿卫星3代的绝佳特性)
- 大悦城仙剑之旅(探秘仙剑世界,重温江湖纷争)
- 5s电信版手机全面评测(一款颠覆传统的手机选择)