Win7系统启动U盘安装教程(详细步骤和关键注意事项)
Win7系统启动U盘可以帮助用户更方便地安装或修复Windows7操作系统。本文将详细介绍如何制作Win7系统启动U盘,以及需要注意的关键步骤。

一、准备工作:选择合适的U盘和软件
1.选择具有足够容量和良好品质的U盘,建议容量不低于8GB,且尽量使用USB3.0接口的U盘以提高传输速度。
2.下载并安装合适的制作启动盘软件,常用的有Rufus、WinToUSB等,本文以Rufus为例。
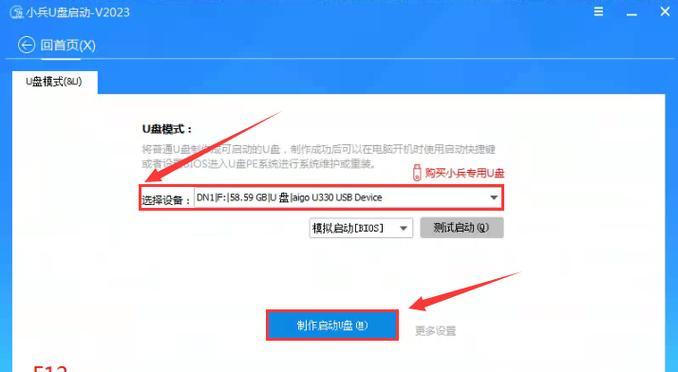
二、下载Win7系统镜像文件
3.打开浏览器,搜索并下载合适的Win7系统镜像文件。确保下载的是正版的、与自己计算机硬件匹配的镜像文件。
三、安装Rufus软件并插入U盘
4.双击打开已下载的Rufus软件,将U盘插入电脑的USB接口。
四、选择镜像文件和设置启动选项
5.在Rufus软件中,选择已下载的Win7系统镜像文件,并在“分区方案”中选择“MBR分区方案”,然后点击“开始”按钮。

五、等待制作过程完成
6.等待Rufus软件将Win7系统镜像文件写入U盘,过程中不要中断操作,也不要拔出U盘。
六、设置电脑启动顺序
7.在计算机开机时,按下相应的按键(通常是Del键或F2键)进入BIOS设置界面。
8.在BIOS设置界面中,找到“启动顺序”或类似选项,并将U盘设为第一启动项。
七、保存设置并重启计算机
9.在BIOS设置界面中,选择保存更改并退出,然后重启计算机。
八、进入Win7安装界面
10.计算机重新启动后,会自动从U盘启动,并进入Win7安装界面。
九、按照提示进行Win7系统安装
11.根据Win7安装界面的提示,选择语言、时间等设置,并点击“下一步”继续。
12.在安装类型界面中,选择“自定义(高级)”选项,并选择安装目标磁盘,点击“下一步”开始安装。
十、等待系统安装完成
13.等待Win7系统安装过程完成,期间可能需要多次重启。
十一、配置系统设置
14.系统安装完成后,根据个人需求进行系统设置,如设置用户名、密码、网络连接等。
十二、安装驱动程序和常用软件
15.根据需要安装相应的硬件驱动程序和常用软件,以确保计算机正常运行。
通过制作Win7系统启动U盘,我们可以方便地进行Win7系统的安装和修复。只需准备合适的U盘和软件,按照步骤选择镜像文件、设置启动选项,并进行系统安装即可。在整个过程中要注意保存设置和不中断操作,以确保成功制作启动盘。
- 华硕笔记本u4000分盘教程
- 锐龙Zen(打造顶级游戏体验,锐龙Zen处理器让你畅玩游戏世界)
- 启动盘复原技巧(通过重置和格式化恢复U盘的原始功能和性能)
- 探索BAT8耳机的音质与性能(揭秘BAT8耳机的先进技术与令人惊艳的表现)
- 飞利浦S8860的高性能与卓越品质(探索飞利浦S8860的创新技术与舒适体验)
- 5S屏幕(再次突破视觉体验,引领屏幕技术新时代)
- Y50使用教程(深入了解Y50的特性,掌握Y50的使用技巧,提升你的使用体验)
- 使用U盘从硬盘启动系统教程(一步步教你利用U盘轻松启动硬盘系统)
- 手机文件格式转换器(解放你的文件,拥抱多样化的格式转换工具)
- 实名制欠费的后果及应对措施(揭示实名制欠费的危害与解决之道)
- 电脑文件后缀名的调出及应用(掌握文件后缀名的方法,轻松管理电脑中的文件类型)
- 小马系统教程(从小白到大神,快速提升系统操作能力)
- 以达观数据(深入剖析以达观数据在数据分析领域的卓越表现)
- 华为7x屏幕品质如何?(探索华为7x屏幕的画质与用户体验)
- 惠普台式机安装教程(一步步教你如何安装惠普台式机,让办公更顺畅)
- 轻松学会在Win8中使用U盘启动系统(利用U盘快速启动Win8系统,无需繁琐操作)