使用U盘安装新机系统的教程(轻松掌握U盘安装新机系统的步骤和注意事项)
随着科技的不断发展,越来越多的人选择使用U盘来安装新机系统。本文将为您详细介绍如何使用U盘来安装新机系统,帮助您轻松掌握这一技能。

1.准备所需材料和工具
在开始安装新机系统之前,首先需要准备一台新机、一个可用的U盘、一个可靠的网络连接以及一个可下载系统镜像文件的计算机。

2.下载所需的系统镜像文件
在安装新机系统之前,您需要根据您的新机型号和个人偏好,在合法的官方网站上下载相应的系统镜像文件。
3.格式化U盘并制作启动盘
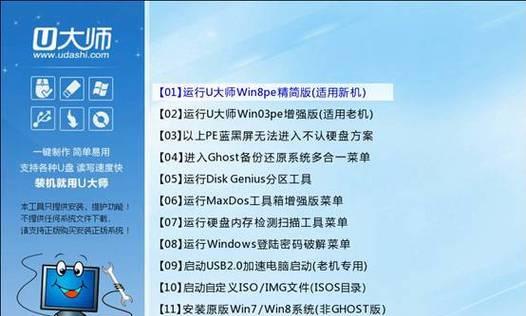
将U盘连接到电脑上,并确保里面没有重要文件。使用专业的格式化工具将U盘格式化,并按照教程制作一个可启动的U盘。
4.设置BIOS以从U盘启动
在进入新机的BIOS设置界面时,找到“启动顺序”或“引导顺序”的选项,并将其调整为首先从U盘启动。
5.进入系统安装界面
重启新机,并按照屏幕上的提示,从U盘启动。接下来,您将进入系统安装界面,根据界面指引逐步进行安装。
6.选择安装语言和区域设置
在系统安装界面上,您将被要求选择安装语言和区域设置。根据您的个人偏好进行选择,并点击“下一步”。
7.接受许可协议
在继续安装之前,您需要阅读并接受许可协议。仔细阅读协议内容,如无异议,则点击“接受”继续。
8.选择安装类型
在新机系统安装界面上,您将需要选择安装类型。通常有“完全安装”、“自定义安装”等选项,根据您的需求进行选择,并点击“下一步”。
9.分区并格式化磁盘
在进行新机系统安装之前,您需要为磁盘进行分区并进行格式化。按照界面上的指引,设置合适的分区和格式化方式。
10.等待系统安装
一旦完成分区和格式化操作,系统安装过程将开始。此时,您只需耐心等待,直到系统安装完成。
11.设置账户和密码
在系统安装完成后,您将需要设置新机系统的账户和密码。按照界面指引,设置您的账户名称和密码,并进行必要的安全设置。
12.完成新机系统设置
在设置账户和密码之后,您只需按照界面指引完成一些基本的新机系统设置,例如时区设置、网络连接设置等。
13.安装驱动程序和更新
一旦完成新机系统的基本设置,您需要安装相应的驱动程序和进行系统更新,以确保新机的正常运行。
14.恢复个人数据和软件
如果您有备份的个人数据和软件,可以按照需求进行恢复操作,以使新机系统与以前的工作环境尽可能一致。
15.完成新机系统安装
当您完成所有的安装步骤并调试所有功能后,恭喜您!您已成功使用U盘安装新机系统,现在可以开始享受全新的电脑体验了。
通过本文的教程,相信您已经了解了如何使用U盘来安装新机系统。请确保在操作过程中谨慎和耐心,遵循教程的指引,以确保顺利安装并获得良好的使用体验。
- AOC144(领略游戏新境界,144Hz刷新率震撼体验)
- 联想小新潮7000重装系统教程(轻松搞定电脑系统问题,小白也能上手)
- 内存安装系统教程(以内存作为启动盘,快速安装系统的方法)
- 热水壶不加热了的原因及修复方法(探究热水壶不加热的原因,为您提供解决办法)
- 华为麒麟芯片的突破性能(以华为麒麟芯片为代表的中国芯片产业崛起)
- 松下电动牙刷的效果与优势(为什么选择松下电动牙刷?)
- 如何使用光盘安装Win7系统(详细介绍联想笔记本如何通过光盘安装Win7系统的步骤及注意事项)
- 如何重装台式机操作系统(简易教程帮你轻松重装体统)
- 日本大黑DSP(颠覆传统,引领未来数字信号处理技术的巅峰之作)
- 手机与电视互动(探索手机和电视之间的智慧互动新时代)
- 如何解决网站提示证书错误问题(有效方法帮助您解决网站证书错误)
- 如何为压缩文件夹设置密码?(简单有效的保护您的文件安全)
- 如何准确还原最近通话记录(通过技巧和工具,恢复已丢失的通话信息)
- 三星手机的工艺之美(探秘三星手机的精湛制作工艺与细节)
- 如何修复硬盘05错误?(快速解决硬盘05错误的方法和步骤)
- CS(全新版本、精彩内容、游戏体验、国内玩家热爱)