使用U盘制作PE装系统教程(简单易行,让系统安装更方便)
在安装或修复操作系统时,通常需要使用PE(Pre-installationEnvironment)工具,它提供了一种轻量级的操作系统环境,可在没有正常操作系统运行的情况下进行相关操作。而使用U盘制作PE,能够方便携带和使用,使系统安装更加便捷。下面将为大家详细介绍如何使用U盘制作PE装系统的步骤。
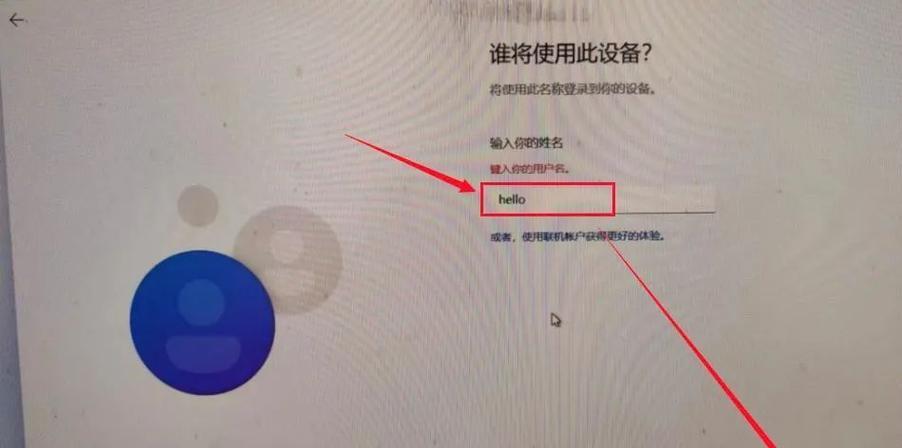
1.准备工作:确保你有一根空的U盘以及一台可正常工作的电脑。关键字:准备工作
在开始制作PE前,我们需要准备一根容量足够的空U盘,并确保电脑正常运行以及具备写入U盘的权限。
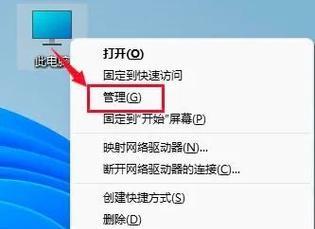
2.下载PE制作工具:选择合适的PE制作工具并下载。关键字:PE制作工具
根据个人需求和喜好,选择合适的PE制作工具进行下载。推荐的工具有WinPE、小白菜、老毛桃等。
3.安装PE制作工具:将下载好的PE制作工具安装到电脑中。关键字:安装PE制作工具
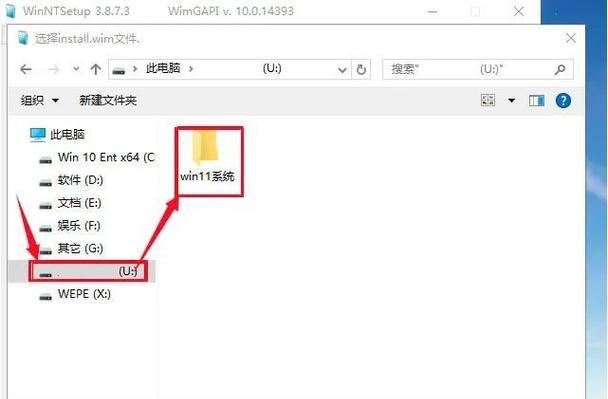
双击下载好的PE制作工具安装文件,按照提示进行安装,并选择合适的安装路径。
4.打开PE制作工具:运行已安装的PE制作工具。关键字:打开PE制作工具
在电脑中找到已安装的PE制作工具,并双击运行该程序。
5.选择U盘:在PE制作工具中选择要制作PE的U盘。关键字:选择U盘
在PE制作工具的界面中,找到并选择要制作PE的U盘。确保选择的U盘与前面准备工作中的U盘相同。
6.选择PE镜像:在PE制作工具中选择合适的PE镜像文件。关键字:选择PE镜像
在PE制作工具的界面中,浏览电脑中的存储位置,选择一个合适的PE镜像文件。你可以从官方网站或其他可信渠道下载到PE镜像文件。
7.开始制作PE:点击PE制作工具中的开始按钮,开始制作PE。关键字:开始制作PE
确认U盘和PE镜像文件选择无误后,点击PE制作工具界面上的开始按钮,开始制作PE。
8.等待制作完成:耐心等待制作过程完成。关键字:等待制作完成
制作过程可能需要一些时间,这取决于你的电脑性能以及PE镜像文件的大小。耐心等待制作完成,不要中途中断。
9.测试PE:使用制作好的U盘启动电脑并测试PE。关键字:测试PE
制作完成后,将制作好的U盘插入电脑,并在电脑开机时按下相应的快捷键进入启动选项,并选择从U盘启动。进入PE环境后,进行一些简单的操作测试。
10.备份重要文件:在系统安装前,备份重要文件。关键字:备份重要文件
在安装系统之前,确保将重要文件备份到其他存储设备中,以免在安装过程中丢失。
11.启动系统安装程序:重新启动电脑,并进入系统安装程序。关键字:启动系统安装程序
使用制作好的U盘启动电脑,并按照引导提示进入系统安装程序。
12.安装操作系统:根据引导提示进行操作系统的安装。关键字:安装操作系统
按照系统安装程序的引导提示,选择合适的安装选项,例如语言、分区、版本等,并等待系统自动安装完成。
13.重启系统:完成操作系统安装后,重新启动电脑。关键字:重启系统
在操作系统安装完成后,系统会要求重新启动电脑。根据提示,选择重新启动,让系统进入正常的操作状态。
14.配置系统设置:根据个人需求进行系统设置。关键字:配置系统设置
进入安装好的操作系统后,根据个人需求进行一些常见的系统设置,例如时间、网络连接、显示分辨率等。
15.完成:至此,使用U盘制作PE装系统的过程全部完成。关键字:完成
通过制作好的PE和使用U盘装系统,我们可以更加方便地进行系统安装和修复操作,提高了效率和便利性。
通过以上步骤,我们可以使用U盘制作PE装系统,这种方法简单易行,且便于携带和使用。无论是安装新系统还是修复旧系统,都可以通过这种方式来进行操作。使用U盘制作PE可以提高系统安装的效率,减少繁琐的步骤,是值得推荐和尝试的方法。希望本教程能够对大家有所帮助。
- 探索AMD专用内存的性能与优势(解密AMD专用内存的特点与应用场景)
- 虚拟系统使用教程(从安装到应用,轻松上手虚拟系统)
- 以不恢复出厂设置解手机密码(绕过密码保护,轻松解锁手机)
- iPadAir(无限可能,畅享创新科技)
- 小米VR眼镜199的使用体验(小米VR眼镜199的功能与性能一览)
- 系统U盘制作封装教程(详细教你如何制作系统U盘,让你的操作系统随身携带)
- M623C手机全方位评测(解析M623C手机的设计、性能、相机、电池续航和用户体验)
- 美的君典(领军家电行业,彰显品牌魅力)
- 如何使用U盘安装操作系统(U盘电脑系统安装教程)
- 以有糖u刷机教程为主题的全面指南(掌握有糖u刷机技巧,让你的手机焕然一新)
- ISO系统安装教程(详细指导,让你的电脑焕然一新)
- 探索诺基亚630的卓越表现(重新定义智能手机体验,轻松满足你的需求)
- 如何使用SSD启动系统(简化系统启动过程,提升电脑速度)
- 忘记锁屏密码?教你如何修改密码(解决锁屏密码忘记的问题,避免数据泄露)
- 电脑文件损坏打不开修复方法(解决电脑文件损坏无法打开的实用技巧)
- 联想笔记本大白菜无U盘装系统教程(一步步教你在联想笔记本上安装系统的方法,无需使用U盘)