使用U盘进行系统重装的详细教程(一步步教你如何使用U盘重新安装操作系统)
在电脑使用过程中,有时我们可能会遇到系统崩溃、病毒入侵或者出于其他原因需要进行系统重装的情况。本文将详细介绍如何使用U盘进行系统重装的方法,帮助你轻松应对各种系统问题。
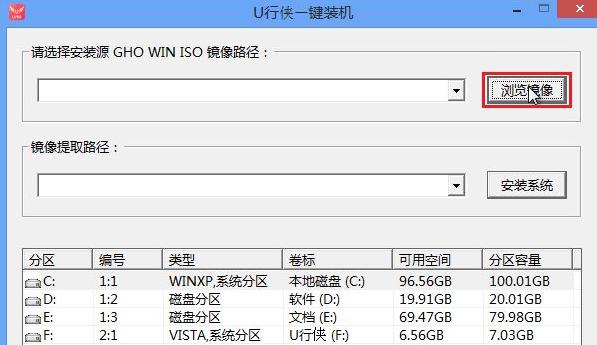
1.准备所需材料和工具
我们需要一台正常运行的电脑、一个可用的U盘(至少8GB容量)以及相应的操作系统安装文件或镜像。确保U盘已经备份好重要数据,因为重装系统会格式化U盘中的所有数据。
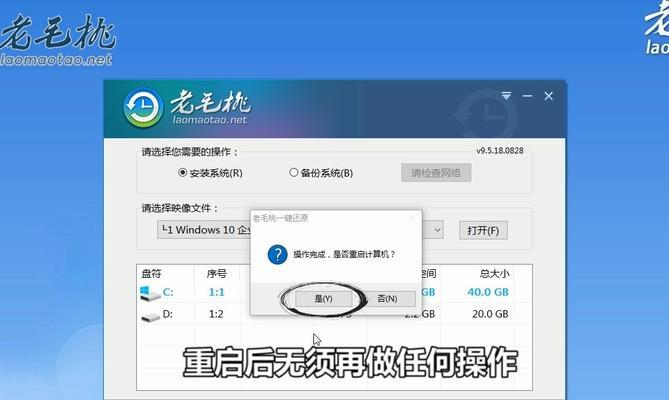
2.下载系统镜像或安装文件
根据你所需要安装的操作系统,前往官方网站或其他可信赖的下载渠道下载对应的系统镜像或安装文件,并保存到你的电脑上。
3.格式化U盘
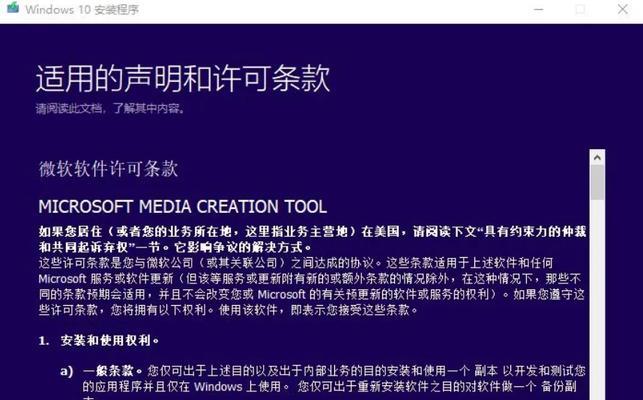
插入U盘后,打开“我的电脑”或“此电脑”,右键点击U盘图标,选择“格式化”。在弹出的对话框中,选择适当的文件系统(通常选择FAT32)并开始格式化。
4.创建可引导的U盘
打开一个U盘制作工具,如Rufus,选择你的U盘以及下载好的系统镜像或安装文件,然后点击“开始”按钮来创建可引导的U盘。
5.设置电脑启动项
将制作好的U盘插入需要重装系统的电脑中,重启电脑并按下相应的启动键(通常是F2、F12或Delete键)进入BIOS设置界面。在启动选项中,将U盘设为首选启动设备。
6.进入系统安装界面
保存BIOS设置后,重启电脑。如果一切正常,你将会看到系统安装界面。按照界面上的提示,选择安装语言、时间以及键盘布局等信息。
7.确认用户协议和许可证
阅读并确认操作系统的用户协议和许可证,然后点击“同意”继续安装。请注意,一定要仔细阅读许可协议,以免在后续使用过程中产生问题。
8.选择安装类型
在安装类型界面中,选择“自定义”(高级)选项,这样可以更好地控制系统分区和安装位置。根据需要创建或删除分区,并选择一个适当的分区来安装操作系统。
9.格式化分区并安装系统
选择需要安装系统的分区后,点击“格式化”按钮进行分区格式化。点击“下一步”开始操作系统的安装过程。这个过程可能需要一些时间,请耐心等待。
10.系统设置与个性化
在系统安装完成后,按照界面上的提示进行系统设置和个性化操作。这包括设置计算机名称、创建用户账户和密码、选择时区以及其他系统设置。
11.安装驱动程序和软件
完成系统设置后,根据需要安装相应的驱动程序和软件。如果你有额外的驱动程序光盘或可通过网络下载,可以使用它们来快速安装。
12.更新系统和安全补丁
及时更新操作系统并安装最新的安全补丁是保持电脑安全的重要步骤。打开系统更新设置,检查并下载安装所有可用的更新。
13.备份重要数据
在开始使用电脑之前,记得将重要数据备份到其他存储设备中,以免发生数据丢失或损坏的情况。
14.执行系统优化
对于新安装的操作系统,执行一些常用的系统优化步骤可以提高电脑的性能和稳定性。例如清理无用文件、关闭自动启动项、优化网络设置等。
15.系统重装完成
通过以上步骤,你已成功使用U盘重新安装了操作系统。现在,你可以享受全新系统的稳定性和快速响应。记得定期备份重要数据,并保持系统的更新和安全。
使用U盘进行系统重装是解决电脑问题的常用方法之一。通过准备材料、下载系统镜像、创建可引导的U盘、设置电脑启动项、进入安装界面、格式化分区并安装系统等一系列步骤,你可以轻松地完成系统重装。记得在操作前备份重要数据,并在安装完成后执行系统优化和更新操作,以保证系统的稳定性和安全性。
- 机械师T47教程(掌握T47的基础知识和技能,打造最强大的机械伙伴)
- 以骏丰频谱的性能及优势分析(解密骏丰频谱技术,探究其应用前景和行业影响力)
- 全面解析newifi3刷openwrt教程(从零开始,轻松掌握newifi3刷openwrt的方法与技巧)
- 科袄斯地宝灵动(探索科袄斯地宝灵动的创新科技与智能化功能)
- 以乐phone怎么样?(一款能够带给你无限乐趣的手机)
- 以浪洁聚能热水器怎么样?(高效能源利用,舒适体验无限)
- Yoga910(探索Yoga910的出色表现及时尚外观,享受全新使用体验)
- 探索G640的多功能性能(了解G640的关键特点及使用体验)
- 宏基光盘重装系统教程(轻松搞定系统重装,还原电脑初心)
- 联想510s出色版(轻薄本搭载第十代英特尔酷睿处理器,完美满足日常办公需求)
- 三星F300手机的使用体验(多功能实用、操作简便的三星F300手机)
- 显卡Q4000M(揭秘Q4000M显卡的特点、性能和应用领域)
- 基于图片中文字提取方法的研究与应用(探索OCR技术在图像文字识别中的应用与进展)
- 1.ThinkPadL380规格解读:了解其处理器、内存、存储和屏幕特性
- 学习使用Intel快速存储的教程(掌握Intel快速存储技术,加速数据存储与检索)
- 酷派cool手机(一款引领潮流的智能手机)