使用U盘制作启动盘安装WindowsXP系统(简单易行的U盘启动盘制作教程,帮助您快速安装WindowsXP系统)
随着技术的发展,越来越多的用户选择使用U盘作为启动盘来安装操作系统,其中以U盘制作启动盘安装WindowsXP系统最为常见。本文将为您提供一份简单易行的教程,帮助您通过U盘来安装WindowsXP系统。
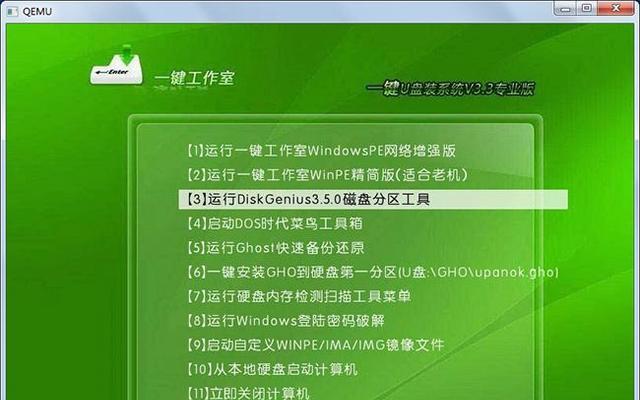
1.准备工作:获取一台可用的U盘,并确保其容量大于1GB。
在开始制作U盘启动盘之前,我们需要确保拥有一台容量大于1GB的可用U盘。
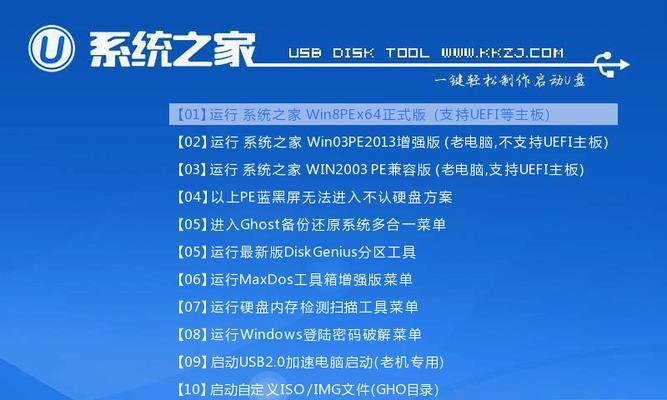
2.下载所需工具:下载并安装“Windows7USB/DVD下载工具”。
在制作U盘启动盘的过程中,我们需要使用到“Windows7USB/DVD下载工具”,您可以在官方网站上找到并下载该工具。
3.下载WindowsXP镜像文件:获取WindowsXP系统的ISO镜像文件。
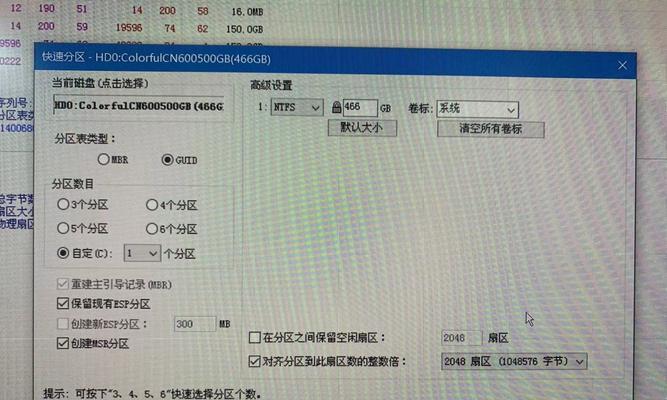
在制作U盘启动盘之前,我们需要先获得WindowsXP系统的ISO镜像文件,可以从官方网站或其他可靠渠道下载。
4.安装“Windows7USB/DVD下载工具”并打开。
安装完“Windows7USB/DVD下载工具”后,双击打开该工具。
5.选择ISO文件:点击“浏览”按钮选择下载的WindowsXPISO镜像文件。
在“Windows7USB/DVD下载工具”的界面上,点击“浏览”按钮,选择之前下载的WindowsXPISO镜像文件。
6.选择U盘:插入U盘,并在工具中选择U盘所对应的驱动器。
确保U盘已经插入计算机,并在“Windows7USB/DVD下载工具”的界面上,选择U盘所对应的驱动器。
7.开始制作:点击“开始复制”按钮,开始制作U盘启动盘。
在确认选择了正确的ISO文件和U盘驱动器后,点击“开始复制”按钮,开始制作U盘启动盘。
8.制作完成:等待制作过程完成,并确保不要中断该过程。
在制作过程中,请耐心等待直到制作完成,并确保不要中断该过程,否则可能会导致制作失败。
9.重启计算机:将制作好的U盘启动盘插入需要安装系统的计算机,并重新启动计算机。
制作好U盘启动盘后,将其插入需要安装WindowsXP系统的计算机,并重新启动计算机。
10.进入BIOS设置:按照计算机品牌的不同,进入计算机的BIOS设置界面。
根据您所使用计算机品牌的不同,按下相应的按键进入计算机的BIOS设置界面。
11.调整启动顺序:将U盘启动项置于第一位,并保存设置后退出。
在BIOS设置界面中,找到“Boot”或“启动”选项,并将U盘启动项置于第一位,然后保存设置并退出。
12.安装系统:根据安装向导,选择分区并开始安装WindowsXP系统。
重新启动计算机后,按照安装向导的指引选择分区并开始安装WindowsXP系统。
13.完成安装:等待安装过程完成,并根据需要进行相关设置。
在安装过程中,请耐心等待直到安装完成,并根据需要进行相关系统设置,如输入产品密钥、选择时区等。
14.移除U盘启动盘:安装完成后,记得及时移除U盘启动盘,并重新启动计算机。
安装完成后,确保已经移除U盘启动盘,并重新启动计算机,您将看到全新安装的WindowsXP系统界面。
15.安装驱动程序和软件:根据需要安装所需的驱动程序和软件,并进行系统更新。
安装完WindowsXP系统后,根据需要安装所需的驱动程序和软件,并确保进行系统更新以获取最新的补丁和功能。
通过本文提供的简单易行的U盘启动盘制作教程,您可以快速方便地安装WindowsXP系统。记住准备好U盘、下载所需工具、获取WindowsXP镜像文件,然后按照步骤进行制作和安装,即可轻松完成整个过程。希望本文能对您有所帮助!
- Win7新电脑系统安装教程(全面指南帮助您轻松安装操作系统)
- 华硕电脑Windows恢复错误及解决方法(解决华硕电脑Windows恢复错误,让您的电脑重新焕发活力!)
- 探索电脑CAD频繁致命错误的成因和解决方法(解析CAD软件常见错误及最佳实践,提高设计效率和准确性)
- 如何使用台式电脑将画面投射到电视上(实现高清影音,享受更大屏幕视觉盛宴)
- 苹果笔记本如何装载微软教程(简单易行的方法以及注意事项)
- 解决电脑宏工具显示错误424的方法(排除宏工具错误的实用技巧与建议)
- 电脑打逆战错误代码蓝屏的解决方法(遇到电脑打逆战时蓝屏问题怎么办?一起来了解解决方法吧!)
- 电脑密码输入错误锁定,如何解决?(密码锁定原因及解决办法)
- 电脑网页出现错误无法上网的解决方法(排查故障、修复网络连接,让你顺利上网)
- 电脑微信文件位置错误及解决方法(解决电脑微信文件位置错误的实用技巧)
- 如何解除笔记本电脑的开机密码(简单有效的方法帮你摆脱困扰)
- 重装系统win7教程光盘(用光盘重新安装win7系统,快速解决电脑故障,让电脑重焕新生!)
- 以Flash动画制作为主题的文章(探索Flash动画的创造力与技术魅力)
- 大白菜win8pe分区教程(利用大白菜win8pe工具,快速安全地分区你的电脑硬盘)
- 3分钟教你做好客户关系管理(提升客户满意度的关键技巧)
- 轻松学会海鲨装机大师教程(打造专属电脑的必备指南)