Win7U盘安装双系统教程(详细教你使用Win7U盘安装双系统)
随着技术的发展,很多用户希望在自己的电脑上同时安装两个不同的操作系统,以满足不同的需求。本文将详细介绍如何使用Win7U盘安装双系统,让你轻松实现这一目标。
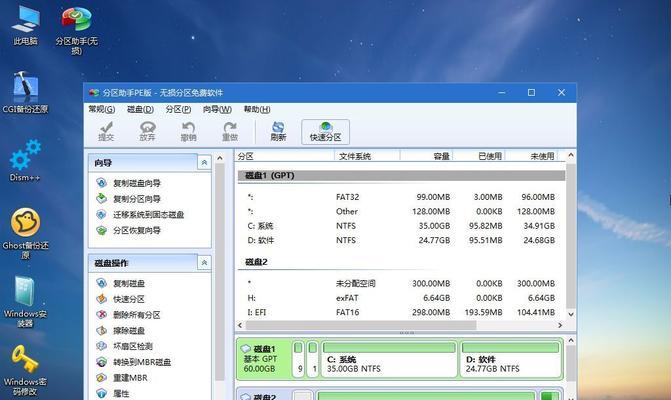
1.准备工作
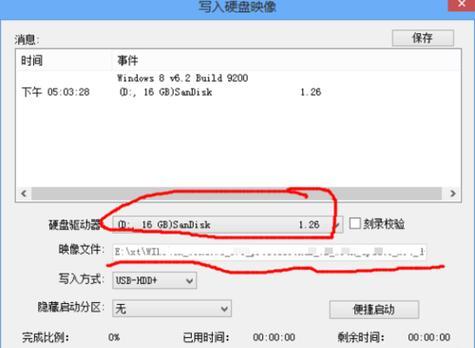
在开始安装双系统之前,你需要准备好一些必要的工具,如一个可用的Win7U盘、一个空闲的分区、以及对应的操作系统安装文件。
2.制作Win7U盘启动盘
将你准备好的U盘插入电脑,并使用专业软件将其格式化为FAT32格式,并将Win7系统安装文件复制到U盘中。

3.启动电脑并选择U盘启动
重启电脑,在开机过程中按下对应的按键进入BIOS设置界面,将U盘设为第一启动项,并保存设置后重启电脑。
4.进入Win7系统安装界面
待电脑重新启动后,会自动进入Win7系统安装界面,选择“安装”选项,并根据提示完成基本设置。
5.选择安装类型
在安装过程中,系统会让你选择安装类型,这里选择“自定义(高级)”选项,以便选择安装目标分区。
6.创建新分区
根据自己的需要,选择一个空闲的分区,并点击“新建”按钮,按照提示设置新分区的大小和文件系统。
7.安装Win7系统
选中新创建的分区,并点击“下一步”开始安装Win7系统,等待安装过程完成。
8.安装另一操作系统
在Win7系统安装完成后,重新启动电脑,并使用同样的方式进入U盘启动界面,选择另一操作系统的安装选项,并按照提示完成安装。
9.设置双系统启动顺序
完成双系统的安装后,重新启动电脑,在启动过程中按下对应按键进入BIOS设置界面,将双系统设为启动项,并保存设置后重启电脑。
10.进行系统优化
在双系统安装完成后,你可以根据自己的需求对每个系统进行一些优化设置,以提高系统性能和稳定性。
11.注意事项:备份重要数据
在安装双系统之前,请务必备份好重要的数据,以免在安装过程中丢失。
12.注意事项:选择合适的分区大小
在创建新分区时,请根据操作系统的要求和你的实际需求选择合适的分区大小,以免造成空间浪费或不足。
13.注意事项:遵循操作顺序
在安装过程中,请严格按照教程的操作顺序进行,以免出现意外情况导致无法正常安装双系统。
14.常见问题解决:无法启动某个系统
如果在安装完成后发现无法启动某个系统,请重新进入BIOS设置界面,检查启动顺序和分区设置是否正确。
15.常见问题解决:系统冲突或崩溃
如果在使用双系统过程中出现系统冲突或崩溃的情况,请尝试重新安装或修复系统,或者寻求专业技术人员的帮助。
通过本文的教程,你可以轻松地使用Win7U盘安装双系统,满足不同的操作需求。在安装过程中,请注意备份重要数据,选择合适的分区大小,并遵循操作顺序,以避免出现问题。如遇到无法启动或系统冲突等情况,可尝试重新设置或修复系统,或寻求专业人士的帮助。希望这篇教程能为你提供帮助,顺利实现双系统的安装。
- 电脑自己刷机教程(轻松学会如何为电脑自己刷机)
- 电脑拍照出现错误的原因及解决方法(探究电脑拍照出现错误的各种可能原因与解决方案)
- 如何及时发现电脑配置错误(关键配置错误及解决方法)
- 解决电脑开机卡在磁盘读取错误的方法(遇到电脑开机卡在磁盘读取错误?不要慌,这里有解决方法!)
- Win7系统损坏修复(从零开始,让你的Win7系统重获新生)
- 电脑监控记录命令错误的解决方法(如何查看和处理电脑监控记录命令错误问题)
- 使用ISO文件通过PE工具安装系统的教程(详细步骤教你如何通过PE工具使用ISO文件安装系统)
- 电脑出现证书错误怎么解决?(解决电脑无法正常运行的证书错误问题)
- 电脑文件错误的删除方法(解决电脑文件错误的有效策略)
- 电脑CAD激活错误的解决方法(遇到电脑CAD激活错误怎么办?解决问题的关键是什么?)
- 如何恢复因加密而无法打开的照片数据(解决加密照片无法访问的方法和步骤)
- W7系统安装教程(详细步骤指南及注意事项)
- 电脑通信多个串口命令错误的解决方法(解决电脑通信多个串口命令错误的关键步骤与技巧)
- 使用U盘安装正版Win7系统的详细教程(简单易懂的步骤,让您轻松安装正版Win7系统)
- 解决联想台式电脑错误1962的方法(遇到错误1962怎么办?简单解决步骤一网打尽)
- 使用U盘装系统教程(以苹果为例,轻松安装新系统)