系统U盘安装详细教程(一步步教你使用U盘安装操作系统)
随着计算机技术的发展,我们经常需要重新安装操作系统。而使用U盘安装系统比传统的光盘安装更加方便快捷。本文将详细介绍使用U盘安装操作系统的步骤和注意事项。
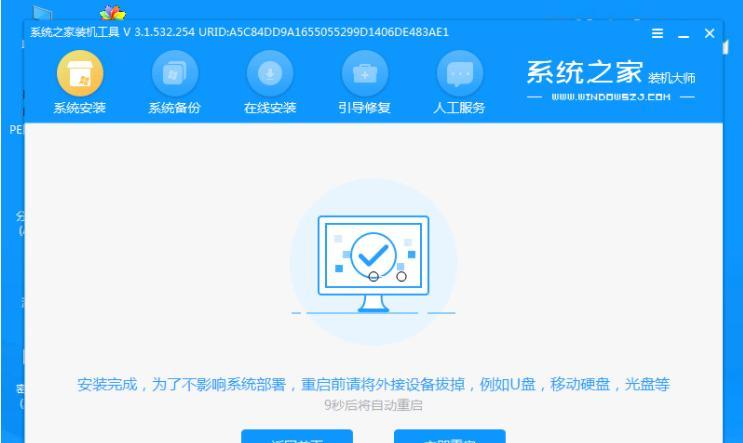
1.准备所需材料
要安装操作系统,首先需要准备一个容量足够的U盘和一个可用的计算机。确保U盘是空的,因为安装过程会格式化它。
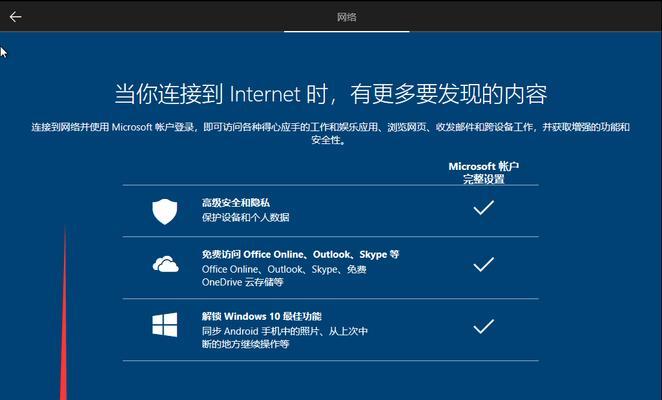
2.下载操作系统镜像文件
在安装前,需要从官方网站下载操作系统的镜像文件。选择适合你的计算机的版本,并确保下载的文件完整。
3.格式化U盘
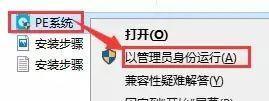
在进行U盘安装之前,需要将U盘格式化为FAT32文件系统,这样才能正确地进行安装。可以使用Windows自带的格式化工具完成此操作。
4.创建启动U盘
将下载好的操作系统镜像文件解压缩到某个临时文件夹中。然后打开命令提示符窗口,输入一条命令来将镜像写入U盘,例如:ddif=路径/to/镜像文件of=/dev/sdxbs=4M,其中sdx是你的U盘设备号。
5.设置计算机启动顺序
在进行U盘安装前,需要将计算机的启动顺序设置为从U盘启动。可以通过进入计算机的BIOS或UEFI界面来进行设置。
6.进入安装界面
重启计算机后,按照屏幕上的提示进入U盘安装界面。通常需要按下一个特定的按键,如F12或ESC,来选择启动设备。
7.选择语言和时区
在安装界面中,选择适合你的语言和时区设置,并点击下一步继续。
8.授权协议
阅读并同意操作系统的授权协议。
9.选择安装类型
根据个人需求选择合适的安装类型,如全新安装或升级安装。
10.选择安装位置
选择将操作系统安装到哪个磁盘分区上,并格式化它。
11.开始安装
点击开始安装按钮后,系统将开始安装过程。此时需要耐心等待。
12.设置用户名和密码
在安装过程中,系统会要求设置一个用户名和密码。请记住它们以备后续登录使用。
13.安装完成
当系统提示安装完成时,表示操作系统已成功安装到计算机上。
14.重新设置启动顺序
在安装完成后,需要重新设置计算机的启动顺序,将其改回原来的设置。
15.完善系统设置
可以根据个人需求进行一些系统设置,如网络连接、驱动程序安装等。
通过本文的教程,你已经学会了如何使用U盘来安装操作系统。U盘安装快捷方便,并且适用于各种计算机。希望这个教程对你有所帮助!
- 斐讯K2新版刷机教程(斐讯K2新版刷机教程,详细讲解如何安全快速地刷机升级)
- 电脑修复磁盘错误解决卡顿问题(磁盘错误修复工具及方法详解)
- 索尼相机错误导致电脑重启的解决方法(解决索尼相机错误电脑重启的有效措施)
- 电脑没有声音错误1068解决方法大全(解决电脑没有声音的常见问题和技巧,轻松应对错误1068)
- 从笔记本电脑win10改win8系统的教程(轻松将您的笔记本电脑从win10改成win8系统)
- 如何解决惠普电脑提示耗材余量错误的问题?(针对惠普电脑提示耗材余量错误的解决方法)
- 解决U盘镜像无法安装系统的问题(通过以下教程解决U盘镜像无法装系统的问题)
- 电脑联网错误报告651的解决方法(详解电脑报告651错误的原因及解决方案)
- 如何取消电脑硬盘的RAID设置(简单步骤教你取消RAID并重新配置硬盘)
- 电脑账户用户信息错误
- 电脑接入设备端口绑定错误解决方法(排查和修复常见的设备端口绑定错误问题)
- 使用U盘启动大师安装系统教程(简单易懂的U盘启动安装系统方法)
- 电脑wifi显示IP配置错误的解决方法(解决电脑wifi显示IP配置错误的实用技巧)
- 新电脑分区合并教程(快速合并分区,优化电脑存储空间)
- 使用老桃毛U盘重装系统教程戴尔(简单易行的戴尔电脑重装系统方法)
- 电脑WiFi错误651的解决方法(解决电脑WiFi连接错误651的有效方法)