使用UltraISO加载iso文件的简易教程(快速了解UltraISO加载iso文件的步骤与技巧)
随着计算机技术的不断发展,虚拟光驱已经成为了大家处理光盘文件的常用工具之一。而UltraISO作为一款优秀的虚拟光驱软件,其功能强大且易于操作,是很多人的首选。本文将介绍如何使用UltraISO加载iso文件,帮助读者快速了解使用该软件的步骤与技巧。
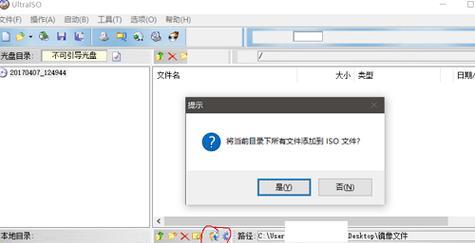
一、安装UltraISO软件
1.1下载UltraISO安装包
1.2运行安装包并按照提示进行安装
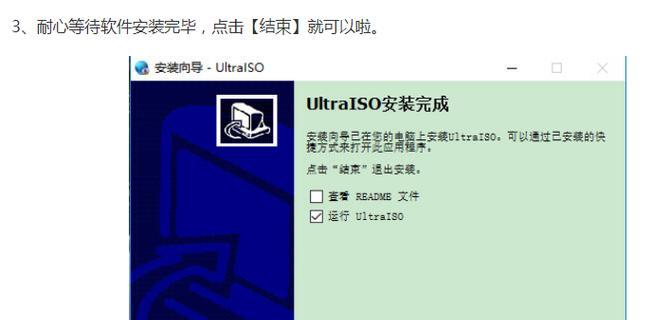
1.3完成安装,启动UltraISO软件
二、打开iso文件
2.1点击UltraISO软件界面上方的“打开”按钮
2.2在弹出的文件选择对话框中,找到并选中要加载的iso文件
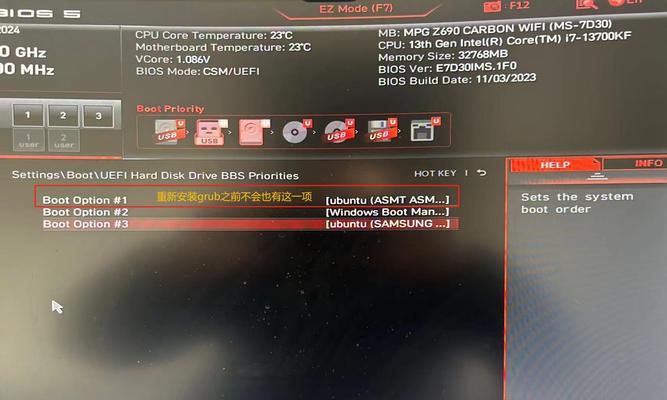
2.3点击“打开”按钮,等待文件加载完成
三、浏览iso文件内容
3.1在UltraISO左侧的资源管理器中,可以看到iso文件内部的目录结构
3.2可以点击目录树中的不同文件夹,查看其中的文件和子目录
3.3可以通过资源管理器右键菜单对文件进行复制、删除等操作
四、加载iso文件到虚拟光驱
4.1点击UltraISO软件界面上方的“工具”按钮
4.2在下拉菜单中选择“加载光盘映像”
4.3在弹出的文件选择对话框中,选择要加载的iso文件并点击“打开”按钮
4.4等待加载完成,此时可以在“我的电脑”中看到一个虚拟光驱
五、卸载虚拟光驱中的iso文件
5.1在UltraISO软件界面上方的“工具”按钮下拉菜单中选择“卸载光盘映像”
5.2在弹出的虚拟光驱列表中,选择要卸载的光盘映像并点击“卸载”按钮
5.3确认卸载操作后,待卸载完成
六、制作可引导的iso文件
6.1打开UltraISO软件,并加载一个可引导的iso文件
6.2在资源管理器中找到要制作可引导iso文件的启动文件,右键点击并选择“添加到引导项”
6.3在弹出的对话框中,输入启动项的名称和文件路径,并点击“确定”
6.4完成以上操作后,可以在资源管理器中看到新增的引导项
七、编辑iso文件内容
7.1打开要编辑的iso文件
7.2在资源管理器中找到要编辑的文件,右键点击并选择“编辑”
7.3在编辑器中进行文件内容的修改、添加、删除等操作
7.4完成编辑后,保存文件并关闭编辑器
八、转换iso文件格式
8.1打开要转换的iso文件
8.2点击UltraISO软件界面上方的“工具”按钮
8.3在下拉菜单中选择“转换”
8.4在转换对话框中选择目标格式和保存路径,并点击“开始”按钮
8.5等待转换完成,即可得到转换后的文件
九、创建新的iso文件
9.1打开UltraISO软件
9.2点击软件界面上方的“文件”按钮
9.3在下拉菜单中选择“新建”
9.4在弹出的对话框中输入iso文件的名称和保存路径,并点击“保存”按钮
9.5完成以上操作后,可以开始向新建的iso文件中添加内容
十、复制光盘到iso文件
10.1点击UltraISO软件界面上方的“工具”按钮
10.2在下拉菜单中选择“制作光盘映像”
10.3在弹出的对话框中选择源光盘和目标iso文件,并点击“创建”按钮
10.4等待复制过程完成,即可得到包含光盘内容的iso文件
十一、提取iso文件中的文件
11.1打开要提取的iso文件
11.2在资源管理器中找到要提取的文件,右键点击并选择“提取”
11.3在弹出的对话框中选择提取的目标路径,并点击“确定”
11.4等待提取过程完成,即可在目标路径中找到提取的文件
十二、压缩iso文件大小
12.1打开要压缩的iso文件
12.2点击UltraISO软件界面上方的“工具”按钮
12.3在下拉菜单中选择“压缩”
12.4在压缩对话框中设置压缩级别和保存路径,并点击“开始”按钮
12.5等待压缩过程完成,即可得到压缩后的iso文件
十三、加密iso文件
13.1打开要加密的iso文件
13.2点击UltraISO软件界面上方的“工具”按钮
13.3在下拉菜单中选择“加密”
13.4在加密对话框中设置密码并点击“确定”
13.5完成以上操作后,保存文件即可得到加密后的iso文件
十四、批量处理iso文件
14.1打开UltraISO软件
14.2点击软件界面上方的“工具”按钮
14.3在下拉菜单中选择“批量处理”
14.4在批量处理对话框中选择要处理的iso文件和处理方式,并设置输出目录
14.5点击“开始”按钮,等待处理过程完成
十五、通过本文的教程,我们详细介绍了如何使用UltraISO加载、浏览、编辑、制作、转换、复制、提取、压缩、加密以及批量处理iso文件。希望读者能够通过掌握这些技巧,更加方便地处理iso文件,提高工作效率。
- 详解联想G460重装系统教程(快速轻松完成系统重装,让您的联想G460焕然一新)
- 联想小新2019装Win7教程(让你的联想小新2019轻松安装Windows7系统)
- 苹果电脑密码错误的解决方法(如何快速找到并修复苹果电脑密码错误问题)
- 电脑连接无线时出现IP地址错误的解决办法(解决电脑连接无线网络时遇到的IP地址错误问题)
- 恢复win7系统出厂设置所需时间(解析恢复win7系统出厂设置需要多长时间的因素和方法)
- 电脑CMOS设置错误导致黑屏问题解决方法(解决电脑黑屏问题的关键步骤及注意事项)
- 顽石U盘装系统教程(快速学会使用顽石U盘装系统,轻松解决电脑系统问题)
- 戴尔新电脑错误161解决方法(戴尔电脑出现错误161的原因及解决办法)
- 电脑系统切换错误导致黑屏问题的解决方法(如何应对电脑系统切换错误引发的黑屏现象)
- 电脑硬盘显示结构错误解决方法(探索硬盘结构错误的根源并提供有效解决方案)
- 解读电脑绑定错误的含义与处理方法(了解绑定错误的原因及解决方案,保障电脑正常使用)
- 使用服务器U盘安装Win7系统教程(简便快捷的Win7系统安装方法)
- 联想台式机重装教程(快速了解联想台式机重装方法,让电脑焕然一新!)
- 电脑域名错误解析的方法与步骤(解析域名错误,确保电脑连接顺利进行)
- 使用U盘装机大师轻松装Win7(简易教程,带你轻松完成安装)
- 解析电脑系统日志错误代码的重要性(探索如何通过错误代码解决电脑系统故障)