使用U盘ESD安装Windows系统教程(详解U盘ESD安装Windows系统的步骤和注意事项)
随着科技的不断进步,越来越多的人选择使用U盘ESD(USB-attachedSCSIProtocolwithEmbeddedDisk)来安装Windows系统。本文将详细介绍U盘ESD安装Windows系统的步骤和注意事项,帮助读者轻松完成系统安装。

一格式化U盘
我们需要准备一个容量大于8GB的U盘,并确保其中没有重要数据。将U盘插入电脑,打开电脑文件管理器,在“我的电脑”中找到对应的U盘图标。右键点击图标,选择“格式化”选项,确保文件系统为FAT32,并进行格式化。
二下载Windows系统镜像文件
接下来,打开浏览器,访问微软官方网站或其他可信赖的网站,下载与你的电脑版本相匹配的Windows系统镜像文件。确保下载的镜像文件是ISO格式的,并保存到电脑的指定位置。
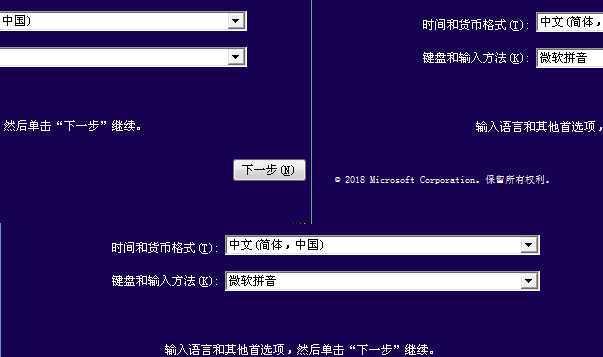
三创建可引导的U盘ESD
现在,我们需要一个工具来创建可引导的U盘ESD。常用的工具有Rufus、UltraISO等,本文以Rufus为例进行介绍。打开Rufus软件,选择正确的U盘,在“引导方式”中选择“UEFI”或“BIOS”模式。在“启动盘映像”一栏中选择之前下载的Windows系统镜像文件,点击“开始”按钮开始制作。
四设置BIOS/UEFI
将制作好的可引导U盘插入需要安装系统的电脑。重启电脑,在开机时按下相应的按键(通常是F2、F10、F12等)进入BIOS/UEFI设置界面。在启动选项中将U盘设置为首选启动设备,并保存更改。
五进入Windows安装界面
重启电脑后,U盘将自动启动Windows安装界面。根据提示,选择语言、时区等相关设置,点击“下一步”进入下一步操作。
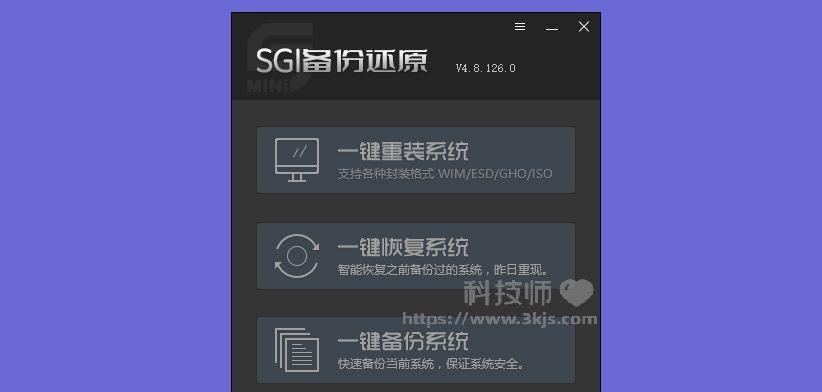
六安装选项设置
在安装选项界面,选择“自定义”(高级)选项,这样可以自由分配磁盘空间和选择安装位置。点击“下一步”进行下一步操作。
七磁盘分区和格式化
在磁盘选项界面,可以选择已有的分区进行删除、新建分区或者对现有分区进行格式化。根据需要进行相关操作,并点击“下一步”继续。
八安装系统
选择要安装系统的分区,并点击“下一步”开始安装。系统将自动进行文件的拷贝、安装和配置等过程,请耐心等待。
九配置系统设置
安装完成后,系统将自动重启。根据提示,设置用户账号、网络连接和其他相关配置。点击“下一步”进行下一步操作。
十更新和驱动安装
进入桌面后,我们需要及时更新系统并安装相应的驱动程序。打开Windows更新,下载并安装最新的补丁和驱动程序。
十一安装常用软件
除了系统更新和驱动安装,我们还需要安装一些常用软件来满足个人需求。例如,浏览器、办公软件、杀毒软件等。
十二激活系统
安装完成后,我们还需要对系统进行激活。根据系统版本,使用合适的激活方法进行激活操作,确保系统正版授权。
十三注意事项
在安装过程中,需要注意以下几点:备份重要数据、确保U盘容量充足、下载可靠的Windows系统镜像、谨慎操作磁盘分区等。
十四故障排除
如果在安装过程中遇到问题,可以参考相关故障排除方法。例如,检查U盘是否插好、重新制作可引导的U盘ESD等。
十五
通过本文的介绍,我们可以了解到使用U盘ESD安装Windows系统的详细步骤和注意事项。这种安装方法简单、快速,并且适用于大多数电脑。希望本文对读者能够有所帮助,顺利完成系统安装。
- 金卓椅子(探索金卓椅子的设计理念、功能与优势)
- 以吉他音箱听歌的魅力(音乐的悦耳声音在吉他音箱中的奇妙表现)
- AMG手机的性能、功能和用户体验(一款超越期待的高性能手机)
- 电脑清理大作战——高效清理电脑垃圾的命令(告别卡顿,重获流畅体验!)
- 固态硬盘坏掉了,如何恢复数据库?(固态硬盘损坏导致数据库丢失,如何有效恢复?)
- 银灿IS903主控U盘短接量产教程(一步步教你如何短接量产银灿IS903主控U盘)
- 魅族环窗保护套(个性化设计、优质材料、全方位保护,为你的魅族手机增添亮点)
- 小米水壶(品质保证,随时随地都能享受温暖)
- Windows7光盘安装系统教程(简易步骤帮您快速安装Windows7系统)
- LGVS920手机的特点和优势(一部全能的智能手机)
- 富士康生产线现状及发展趋势(以富士康为例,探索大型制造企业生产线的创新与挑战)
- 探索手机自带软件的强制删除(解放你的手机空间,定制你的手机功能)
- 酷派S1残血版821的性能如何?(揭秘酷派S1残血版821的强劲性能与出众特点)
- 华硕U盘安装Win8系统教程(简明易懂的安装步骤,让您轻松体验Win8系统)
- 猎豹清理大师(一款高效清理与加速工具,让手机重焕新生)
- 揭秘思科钢化膜的王者之势(强化保护屏幕,为你的手机屏幕带来全新体验)