用U盘启动Win7系统教程(简单易懂的操作步骤,让你轻松完成启动)
在某些情况下,我们可能需要用U盘启动Win7系统,例如电脑无法正常启动或需要重新安装系统。本文将详细介绍如何使用U盘来启动Win7系统,让你能够轻松完成操作。
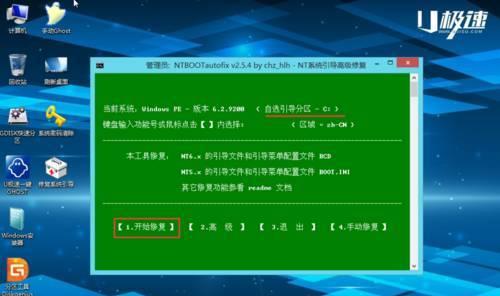
文章目录:
1.准备工作
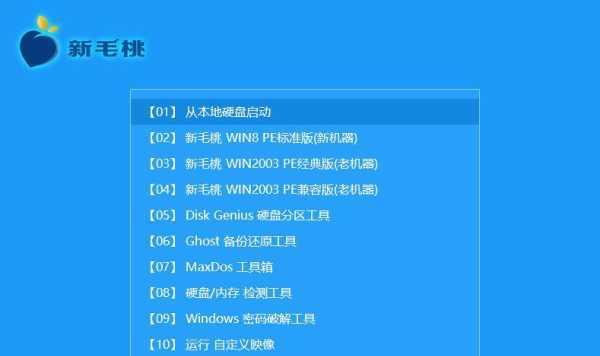
准备一枚容量不小于4GB的U盘和一台正常工作的电脑,确保U盘中没有重要的数据,因为启动会格式化U盘。
2.下载Win7系统镜像文件
在官方网站上下载Win7系统镜像文件,确保选择与你电脑上安装的版本相对应的镜像文件。
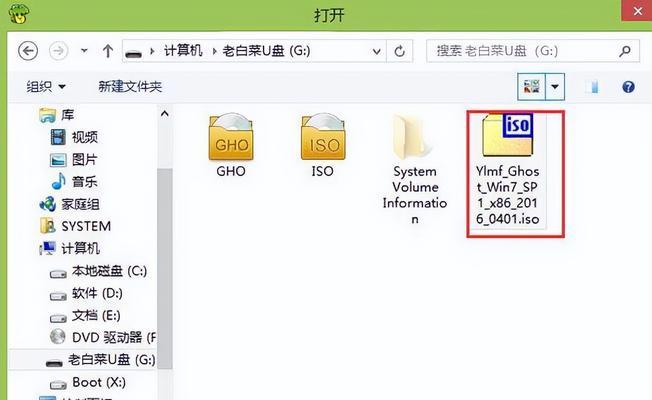
3.下载并安装WindowsUSB/DVD下载工具
这是一个官方提供的免费工具,它可以帮助我们将Win7系统镜像文件制作成可启动的U盘。
4.打开WindowsUSB/DVD下载工具
运行刚刚安装好的WindowsUSB/DVD下载工具,并在工具中选择“USB设备”作为媒体类型。
5.插入U盘并选择镜像文件
将U盘插入电脑,然后在WindowsUSB/DVD下载工具中选择之前下载的Win7系统镜像文件所在的路径。
6.选择U盘
在WindowsUSB/DVD下载工具中,选择你要用来启动Win7系统的U盘,并点击“开始复制”按钮。
7.等待复制完成
复制过程可能需要一些时间,耐心等待直到复制完成。
8.设置电脑启动项
重启电脑并进入BIOS设置界面,在启动选项中将U盘设为第一启动项。
9.保存并退出BIOS设置
保存更改并退出BIOS设置,电脑将重新启动。
10.进入U盘引导界面
电脑重新启动后,会自动进入U盘引导界面,按照提示选择启动Win7系统的选项。
11.安装Win7系统
根据引导界面的提示,进行Win7系统的安装过程,包括选择安装位置、输入产品密钥等。
12.等待安装完成
安装过程可能需要一些时间,耐心等待直到安装完成。
13.配置系统设置
安装完成后,按照提示进行系统设置,包括网络连接、更新等。
14.重启电脑
配置完成后,重启电脑,此时电脑将从硬盘而非U盘启动。
15.启动Win7系统
电脑重新启动后,会自动进入已安装好的Win7系统,你可以开始使用它了。
通过上述步骤,你已经成功地用U盘启动了Win7系统。这个方法简单易懂,适用于各种情况下的系统启动需求。记得根据实际情况备份重要数据,并仔细遵循操作步骤,就能顺利完成U盘启动Win7系统的操作。
- rk樱桃轴机械键盘体验报告(高品质机械键盘,打造极致的输入体验)
- 战神K670系统安装教程(轻松搭建战神K670系统,快速上手游戏乐趣)
- 简易SysprepV4教程(轻松学会SysprepV4的使用技巧)
- 苹果SE的工艺品质如何?(深度探析苹果SE的制造工艺及品质特点)
- 0pp0r11手机评价及用户体验(探索0pp0r11手机的优点和不足,为您提供选择参考)
- 华为畅玩6x信号质量分析(稳定可靠,网络畅通无阻)
- 联想完美手机(探索联想完美手机的特点和用户体验)
- 苹果7Plus红色款(别具一格的设计和出色的性能,让你爱不释手)
- 雷鸟电视(领先技术、极致画质、智能体验)
- ISKUK400录音效果如何?(探索ISKUK400录音效果及用户评价)
- 22D390Q产品特点及使用体验(一款令人惊艳的多功能显示器)
- 揭秘红杉娱乐(红杉娱乐)
- 苹果6s更新iOS10的体验(深入解析iOS10在苹果6s上的更新内容)
- 玩家国度G752VS(探索G752VS的卓越性能和精美设计,畅享游戏无限乐趣)
- 美的燃气灶(高效安全,让烹饪更加便捷)
- 显卡驱动378.78性能分析与评价(全面解析NVIDIAGeForce显卡驱动版本378.78,了解其特点与优势)