电脑网络连接不上问题的解决办法(轻松应对网络连接问题,让你的电脑恢复上网畅通)
在现代社会,电脑网络已经成为我们日常生活中不可或缺的一部分。然而,有时我们可能会遇到电脑无法连接网络的问题。这个问题可能会给我们的工作和生活带来很多不便。本文将为大家介绍一些解决电脑网络连接问题的办法,希望能帮助大家尽快恢复上网畅通。
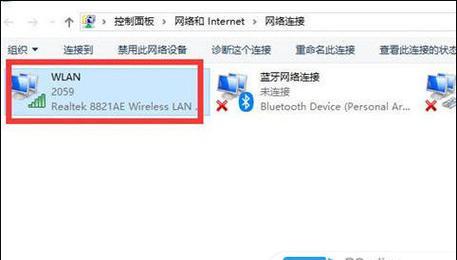
检查物理连接是否正常
我们需要确保电脑的物理连接是正常的。检查网线是否插好,网线是否被损坏或断开。确认网线与电脑之间的连接没有问题。
检查无线网络设置
如果是无线网络连接出现问题,我们需要检查无线网络设置。确保无线网络开关已打开,双击系统托盘中的网络图标,查看附近的无线网络列表,选择正确的网络并输入正确的密码。
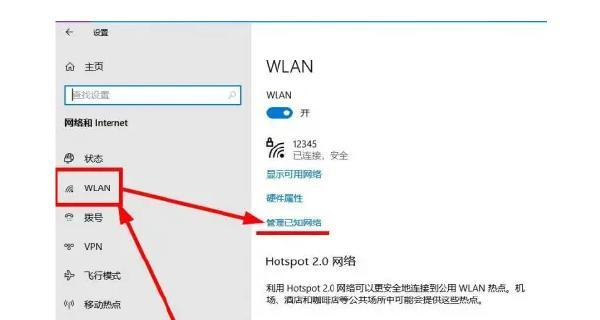
重启路由器和电脑
有时候,网络连接问题可能是由于路由器或电脑出现故障导致的。我们可以尝试重启路由器和电脑来解决这个问题。断开电源,等待几分钟后再重新连接电源,然后等待路由器和电脑重新启动。
更新网络驱动程序
网络驱动程序的过时或损坏可能会导致无法连接网络。我们可以尝试更新网络驱动程序来解决这个问题。打开设备管理器,找到网络适配器,右键点击选择“更新驱动程序”,然后按照提示完成更新。
检查防火墙设置
防火墙可能会阻止电脑与外部网络建立连接。我们可以检查防火墙设置,确保允许电脑与外部网络通信。打开控制面板,选择“系统和安全”,点击“WindowsDefender防火墙”,在左侧菜单中选择“允许应用通过防火墙”,确保需要连接的应用程序被允许通过防火墙。
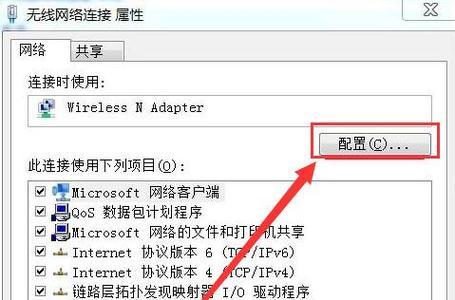
清除DNS缓存
DNS缓存可能会导致电脑无法正确解析域名。我们可以清除DNS缓存来解决这个问题。打开命令提示符,输入“ipconfig/flushdns”,按下回车键执行命令。
更改DNS服务器地址
有时候,使用不稳定的DNS服务器会导致网络连接问题。我们可以尝试更改DNS服务器地址来解决这个问题。打开网络和共享中心,点击“更改适配器设置”,右键点击网络适配器,选择“属性”,在“Internet协议版本4(TCP/IPv4)”属性中选择“使用下面的DNS服务器地址”,输入可靠的DNS服务器地址。
检查网络设置是否正确
我们需要确保电脑的网络设置是正确的。打开控制面板,选择“网络和Internet”,点击“网络和共享中心”,点击“更改适配器设置”,找到当前正在使用的网络适配器,右键点击选择“属性”,确保所需的协议被启用,例如TCP/IP协议。
检查宽带供应商
如果以上方法都没有解决问题,可能是宽带供应商的问题。我们可以联系宽带供应商,咨询是否存在网络故障,并向其寻求帮助。
排除软件冲突
某些安装的软件可能会导致网络连接问题。我们可以尝试在安全模式下启动电脑,禁用可能冲突的软件,然后重新启动电脑,查看是否能够连接网络。
检查网卡是否正常工作
有时候,网卡出现故障可能导致电脑无法连接网络。我们可以尝试检查网卡是否正常工作。打开设备管理器,找到网络适配器,查看是否有黄色的感叹号或问号,如果有,可能是网卡驱动程序出现问题。
使用系统自带的网络故障排除工具
操作系统通常都自带了网络故障排除工具,我们可以尝试使用这些工具来解决网络连接问题。打开控制面板,选择“网络和Internet”,点击“网络和共享中心”,点击左侧菜单中的“故障排除问题”,然后按照提示操作。
尝试重置网络设置
有时候,网络设置可能会出现问题,我们可以尝试重置网络设置来解决这个问题。打开命令提示符,输入“netshwinsockreset”,按下回车键执行命令,然后重启电脑。
更新操作系统
操作系统的更新通常包含了修复网络连接问题的补丁。我们可以尝试更新操作系统来解决网络连接问题。打开“Windows更新”,点击“检查更新”,然后安装可用的更新。
寻求专业技术支持
如果以上方法都无法解决问题,可能需要寻求专业技术支持。可以联系电脑维修中心或联系电脑品牌的客户服务热线,咨询并获得进一步的帮助。
电脑网络连接问题可能会给我们的工作和生活带来很多麻烦,但是通过检查物理连接、无线网络设置、重启设备、更新驱动程序、检查防火墙和网络设置、清除DNS缓存等方法,我们可以解决这个问题。如果以上方法都没有效果,可以尝试联系宽带供应商或寻求专业技术支持。希望本文能帮助大家解决电脑网络连接问题,让我们的上网畅通无阻。
- 长城电源G4的性能和用户体验(以高效能和可靠性为,打造优质电源)
- 如何选择合适的电视机高度?(探讨75寸电视机的最佳观看高度,打造沉浸式视听体验)
- 咸阳移动4G网络质量调查(咸阳移动4G网络速度、稳定性、覆盖范围等方面的实际情况调查)
- 从零开始学习苹果电脑系统操作(苹果电脑系统教程-一步步带你掌握苹果电脑的使用技巧)
- 探索AMDRyzen1800X的卓越性能(挖掘AMDRyzen1800X的潜力,揭示其出色表现及应用领域)
- 二手手机市场的发展与趋势(解析二手手机市场的现状、优势和挑战)
- 飞科FH6658电吹风的品质与性能(一款革新科技的高性能电吹风)
- 探索18-140mm镜头的多功能之道(将镜头光影发挥至极致,实现更多拍摄愿望)
- 免费打开手机中的CAJ文件,解读独特文档格式的方法
- 联想G50光盘装系统教程(详细教你如何使用光盘为联想G50装系统)
- 美的微波炉(领先技术+智能设计,打造快捷、安全、美味的烹饪体验)
- 微星H81MP33主板性能及特点解析(了解微星H81MP33主板的配置和优势,选择更出色的电脑配件)
- 使用小米体脂秤绑定指南(一步步教你如何绑定小米体脂秤,轻松掌握健康数据)
- 华为云在国内的发展现状及前景(从技术创新到产业赋能,华为云引领中国云计算时代的关键)
- 七代i3-7100性能解析(七代i3-7100性能评测及优缺点分析)
- 联想笔记本电脑重装系统教程(简单步骤带你轻松重装,让电脑焕然一新)