系统镜像还原系统教程(一键还原系统,解决电脑问题的利器)
在使用电脑的过程中,我们难免会遇到各种问题,比如系统崩溃、病毒感染等。这些问题常常给我们带来困扰,而解决这些问题的方法也有很多种,其中以系统镜像还原系统是一种非常高效且方便的方法。本文将为您详细介绍以系统镜像还原系统的教程,通过一键还原系统,让您轻松解决电脑问题。
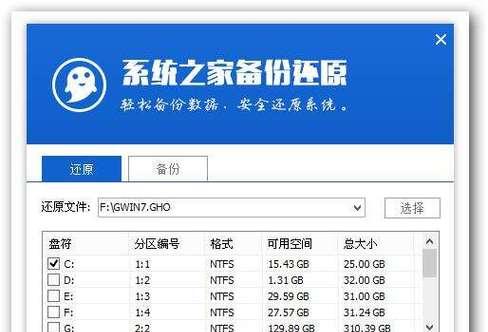
1.了解系统镜像还原的基本概念和作用
通过系统镜像还原,可以将电脑的系统状态恢复到之前某个时间点的状态,包括操作系统、应用程序和个人文件等。这个过程类似于电脑回到了一个“过去”的状态,从而解决了诸多问题。

2.准备工作:备份重要数据
在进行系统镜像还原之前,务必备份重要的个人数据。因为系统还原会将电脑恢复到之前的状态,可能会导致个人数据丢失。所以,在进行系统还原之前,务必将重要数据备份到外部存储设备或云盘。
3.创建系统镜像

您需要创建一个系统镜像。这个过程可以将您当前电脑的系统状态完整备份到一个镜像文件中。在Windows系统中,您可以使用内置的“备份和还原”工具来创建系统镜像。
4.准备系统安装介质
在进行系统还原之前,您需要准备一个可引导的系统安装介质,比如Windows安装盘或U盘。这个介质将用于引导电脑并加载系统镜像。
5.进入系统还原模式
将系统安装介质插入电脑后,重新启动电脑。在启动过程中,按照提示进入系统还原模式,一般可以通过按下特定的按键(如F8或F12)来进入。
6.选择系统镜像文件
进入系统还原模式后,您需要选择之前创建的系统镜像文件。这个文件将作为还原的依据,将系统恢复到之前的状态。
7.确认还原选项
在选择系统镜像文件后,系统会显示一些还原选项。您可以选择是否格式化硬盘、是否还原个人文件等选项。根据自己的需求进行选择,并确认开始还原。
8.等待系统还原完成
系统还原过程可能需要一段时间,具体时间根据系统镜像文件的大小和您的电脑性能而定。在这个过程中,请耐心等待系统还原完成。
9.重新启动电脑
系统还原完成后,系统会提示您重新启动电脑。请按照提示重新启动,并进入已经恢复的系统。
10.更新系统和驱动程序
在进入恢复的系统后,建议及时进行系统和驱动程序的更新,以保证系统的安全性和稳定性。您可以通过Windows更新或官方网站来获取最新的更新。
11.恢复个人数据
如果之前备份了个人数据,现在可以将其恢复到电脑中。通过外部存储设备或云盘,将备份的个人数据复制到恢复后的系统中。
12.测试系统功能
恢复后的系统应该能够正常运行,并且之前的问题也应该得到解决。您可以测试一些常用功能和软件,确保系统恢复无误。
13.备份恢复后的系统状态
在系统恢复正常后,您可以再次使用系统镜像工具来创建一个新的系统镜像,以备将来出现问题时快速恢复。
14.学习使用其他系统工具
除了系统镜像还原,还有许多其他的系统工具可以帮助您解决电脑问题。可以学习使用一些常见的工具,比如系统修复工具、杀毒软件等。
15.小结:系统镜像还原是一种非常有效且方便的方法,可以快速解决电脑问题。通过本文提供的教程,您可以轻松掌握系统镜像还原的步骤,并且在出现问题时能够迅速恢复系统,避免了不必要的困扰和时间浪费。祝您的电脑始终健康运行!
- 苹果电脑U盘系统教程(轻松掌握苹果电脑U盘的使用方法)
- 从惠普Win8.1改为Win7的简易教程(轻松回归Win7,享受更稳定的操作系统)
- 存储空间误删恢复办法(保护重要数据不丢失的技巧)
- 解决电脑DVD弹出错误的方法(排除DVD无法弹出的故障及解决方案)
- 电视机尺寸规格表大全(尺寸规格表、尺寸选择、尺寸测量、市场需求)
- 电脑Windows恢复错误解决指南(解决电脑Windows恢复错误的有效方法)
- 网吧电脑显卡驱动错误的解决方法(快速排除网吧电脑显卡驱动错误的故障)
- 使用ISO文件在苹果电脑上安装Windows7系统的教程(详细指南和步骤,让您轻松在苹果电脑上安装Windows7)
- 使用cdlinux进行操作系统的安装教程(轻松安装教程,让你快速掌握cdlinux安装技巧)
- 解决电脑上网错误651的方法(错误651的原因和解决方案,让你顺畅上网)
- 电脑搜索错误的解决方案(排查和修复常见搜索错误的方法及技巧)
- 电脑程序错误代码分析(解读常见程序错误代码及解决方法)
- 电脑功能键介绍大全(掌握电脑功能键,事半功倍)
- 电脑疑难解答之路径错误(如何解决电脑中的路径错误问题)
- 如何解决电脑终止程序错误?(应对电脑终止程序错误的有效方法)
- 华硕电脑硬盘模式错误解决指南(华硕电脑硬盘模式错误原因、解决方法及)