如何使用U盘修复无法启动的电脑?(教你一步步进行系统重装和修复)
在使用电脑的过程中,有时候会遇到电脑无法启动的情况,这对于大部分用户来说是非常头疼的问题。不用担心,本文将教你如何使用U盘来修复无法启动的电脑,并进行系统重装。只需要按照下面的步骤一步步操作,你就可以轻松解决电脑启动不开的问题了。
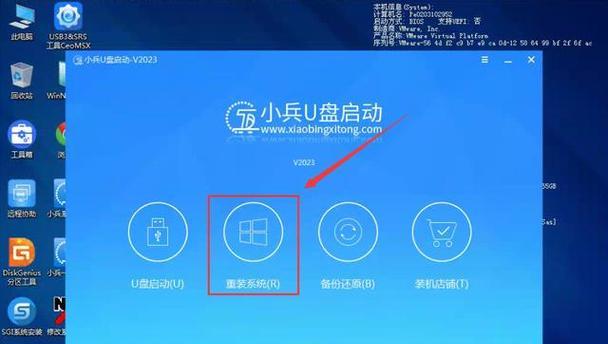
检查硬件连接
1.检查电源插头和电源线是否连接稳固。
2.检查显示器与电脑之间的连接线是否插好。

3.检查主机内存条和硬盘是否连接良好。
准备U盘及系统安装文件
1.使用一个可用的电脑下载合适的系统安装文件,并保存到本地。
2.插入一个空白的U盘,并确保其容量足够装下系统安装文件。
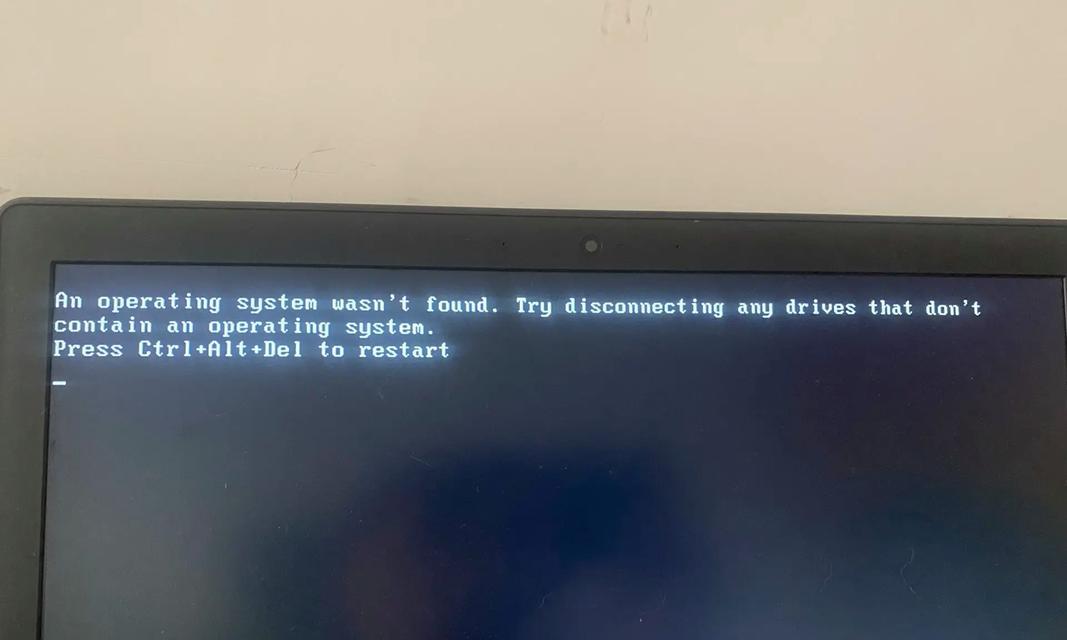
制作启动U盘
1.打开电脑,找到下载好的系统安装文件。
2.右键点击文件,选择“制作启动U盘”选项。
3.在弹出的界面中,选择正确的U盘和系统安装文件路径,并点击“开始制作”按钮。
设置电脑启动顺序
1.关闭电脑,并插入制作好的启动U盘。
2.按下开机键,同时按下相应的快捷键(一般为F12、F2等)进入BIOS设置界面。
3.在BIOS界面中,找到“Boot”或“启动顺序”选项,将U盘设为第一启动项,并保存设置。
重新启动电脑
1.按下电源键重启电脑。
2.在系统开始启动时,按照屏幕上的提示进入U盘启动界面。
选择系统修复或重装
1.在U盘启动界面上,选择“修复你的计算机”或“安装系统”选项。
2.如果你只是想修复原有系统,选择“修复你的计算机”选项;如果你想进行全新的系统重装,选择“安装系统”选项。
进入系统修复工具
1.如果选择了“修复你的计算机”选项,系统将会加载修复工具。
2.根据屏幕上的提示,选择相关的修复选项,如修复启动问题、修复损坏的文件等。
进行系统重装
1.如果选择了“安装系统”选项,系统将会引导你进行全新的系统安装。
2.按照屏幕上的提示,选择安装选项,如语言、版本等。
重新分区和格式化硬盘(可选)
1.如果你想重新分区和格式化硬盘,选择“自定义安装”选项。
2.在分区和格式化界面上,按照需要进行相关设置。
开始系统安装
1.确认好所有设置后,点击“下一步”按钮开始系统安装。
2.系统将会自动进行安装过程,请耐心等待。
完成系统安装
1.当系统安装完成后,电脑会自动重启。
2.在重启后,按照屏幕上的提示进行进一步的设置和个性化配置。
安装驱动程序和更新
1.进入系统后,连接互联网,并下载最新的驱动程序和系统更新。
2.安装驱动程序和更新系统,确保电脑的正常运行。
恢复个人文件和数据
1.如果你在重装系统之前备份了个人文件和数据,现在可以将其恢复到新系统中。
2.打开备份文件夹,复制或移动个人文件和数据到新系统对应的位置。
安装常用软件和工具
1.根据个人需求,安装常用的软件和工具,如办公软件、浏览器等。
2.注意选择可信任的软件源,以防安装恶意软件。
通过以上步骤,你已经成功使用U盘修复了无法启动的电脑,并进行了系统重装。希望本文对你解决电脑启动不开的问题有所帮助。记住,备份重要文件和数据非常重要,同时定期更新系统和驱动程序也能提高电脑的稳定性和安全性。祝你使用电脑愉快!
- 免费将MP3转为文字的教学(一步步教你如何将MP3转为文字,免费实现语音转录!)
- 装机win764位教程(详解win764位系统的安装步骤及注意事项)
- 梅捷魔音主板(探索梅捷魔音主板的卓越性能与创新功能)
- 原版封装系统教程(掌握封装技术,打造高效可复用的代码库)
- 优化C盘空间,提高系统运行效率的方法(快速清理C盘空间,让系统更加流畅)
- U盘启动驱动安装系统安装教程(使用U盘轻松安装系统,无需光盘驱动)
- 小米8SE(小米8SE,智能手机中的明星产品)
- 联想天翼100拆机教程(轻松拆解揭开天翼100的内部世界)
- 摆脱模式,重拾自由(寻找突破,迈向新境界)
- 如何选择适合你电脑的内存条(从容面对内存选择难题,挑选最佳内存条)
- 以埃微i6hr质量评测(用心打造的高品质音乐体验)
- 猛犸象的灭绝之谜(逐步消失的巨象群体)
- Win10BIOS禁用USB的解除方法(教你如何在Win10系统中解除禁用USB的限制)
- 掌握Windows系统下拉填充快捷方式的技巧(提高效率,简化操作的关键方法)
- 红米手机锁屏功能实用性分析(以红米手机为例,探讨锁屏功能的特点和优势)
- 探索酷派8675HD的卓越表现与功能(一部值得期待的智能手机)