使用U盘安装XP系统的分区教程(详细指导U盘安装XP系统时的分区操作)
随着计算机技术的不断发展,现在很多电脑用户选择使用U盘来安装操作系统。而安装WindowsXP操作系统时的分区操作是非常重要的一步。本文将详细介绍使用U盘安装XP系统的分区教程,帮助读者顺利完成分区操作。
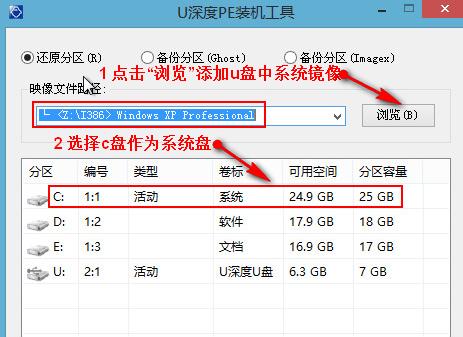
1.准备工作
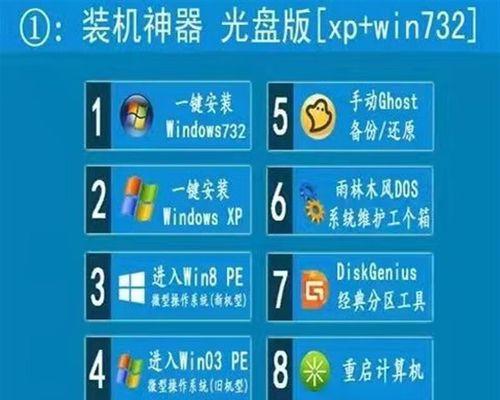
在开始分区前,首先要准备好一根容量足够的U盘、WindowsXP安装光盘或ISO镜像文件,并确保电脑已经正确连接了U盘和光驱。
2.U盘启动盘制作
将U盘插入电脑,打开制作U盘启动盘的软件,按照指引选择正确的U盘和XP系统镜像文件,点击开始制作,等待软件完成制作过程。
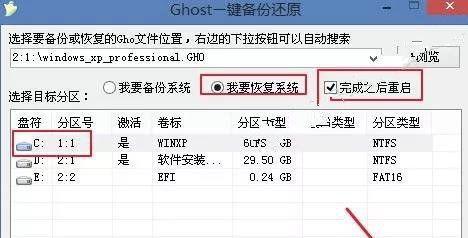
3.修改BIOS设置
重启电脑,按下进入BIOS设置的热键(通常是Del或F2键),找到启动选项,并将U盘设为第一启动项,保存设置并退出BIOS。
4.启动电脑
重新启动电脑,此时系统将会从U盘启动。根据提示按任意键进入安装程序。
5.选择分区
进入XP系统安装界面后,选择“安装WindowsXP”并按照提示进入分区界面。
6.查看硬盘信息
在分区界面中,点击“进入”来查看当前硬盘的分区情况和空间大小。
7.新建分区
点击“C”盘后面的“Enter”键,选择“新建分区”,按照提示设置新分区的大小和名称。
8.调整分区大小
如果需要调整分区的大小,可以在分区界面上选择要调整的分区,点击“Enter”键,然后选择“调整分区大小”。
9.删除分区
如果需要删除某个分区,可以在分区界面上选择要删除的分区,点击“Enter”键,然后选择“删除分区”。
10.格式化分区
在完成分区操作后,选择一个空闲的分区,并点击“Enter”键,然后选择“格式化分区”。
11.设置主启动分区
在分区界面中选择需要设置为主启动的分区,点击“Enter”键,然后选择“设为主启动分区”。
12.完成分区操作
当所有的分区操作都完成后,点击“Esc”键返回安装界面,并按照提示继续完成XP系统的安装过程。
13.检查分区结果
在安装完成后,重新启动电脑,进入新安装的XP系统,并检查分区是否成功完成。
14.分区操作常见问题解答
在分区操作过程中可能会遇到各种问题,如无法识别硬盘、分区失败等,本节将解答一些常见问题。
15.小结
通过本文的分区教程,读者可以详细了解使用U盘安装XP系统时的分区操作步骤,以及遇到问题的解决方法,希望能够帮助到读者顺利完成XP系统的安装。
- 如何解决电脑管家网密码错误问题(电脑管家网密码错误的原因和解决方法)
- 战地之王电脑安装错误解决指南(解决战地之王电脑安装错误的实用方法)
- 如何使用HP570安装Windows7系统(详细教程带你一步步安装Win7系统,轻松解决问题)
- 电脑插优盘老提示错误的原因及解决方法(优盘错误提示分析和解决方案)
- MPALL教程(深入了解PS2251-07芯片的操作和优化方法)
- 联想一体机安装教程(轻松搭建高效办公环境,快速上手联想一体机)
- 解析QQ飞车电脑系统错误的原因及解决方法(探讨QQ飞车电脑系统错误导致游戏闪退、卡顿等问题的解决方案)
- 电脑公式错误的恢复方法(解决电脑公式错误的实用技巧)
- 解决电脑登录QQ错误ID40的方法(如何应对电脑登录QQ时出现错误ID40的情况)
- 视频转文字稿的方法(掌握转换视频为文字稿的简单方法)
- 电脑联网错误码629及解决方法(解析电脑联网错误码629,帮助解决网络连接问题)
- 如何解决电脑提示CPU风扇错误的问题(快速排除电脑CPU风扇故障的有效方法)
- 解决电脑无法开机时钟错误的方法(电脑时钟错误导致开机失败的原因及解决办法)
- 教你轻松制作万能PEU启动盘的方法(使用PEU启动盘制作工具,让你的电脑恢复如初)
- 手机录音技巧(发挥手机录音功能,记录清晰音频,成为专业录音人)
- 以深度U盘系统安装XP系统——简易操作指南(学会使用深度U盘系统安装XP系统,轻松解决电脑升级问题)