联想台式机如何设置U盘启动(详细教程帮助您轻松设置U盘启动)
在使用联想台式机时,有时我们需要通过U盘启动系统或安装操作系统。本文将详细介绍如何在联想台式机上进行U盘启动设置,帮助您轻松完成相关操作。
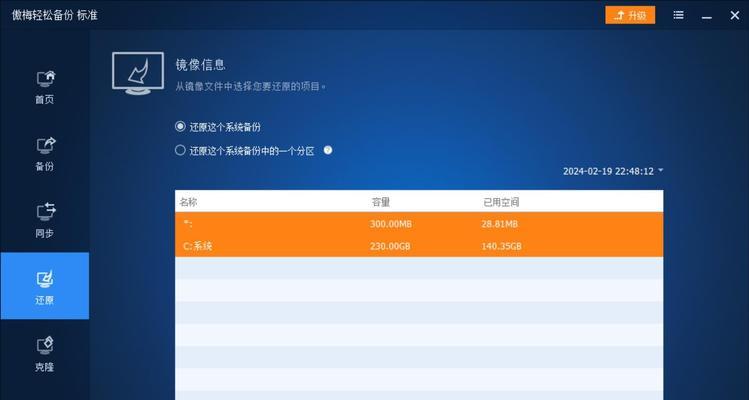
准备工作:检查硬件和准备U盘
1.检查硬件兼容性:确保您的联想台式机支持从U盘启动,并查阅相关手册或官方网站以获取更多信息。
2.准备U盘:选择一个可靠的U盘,并确保其已经格式化并具备足够的存储空间。
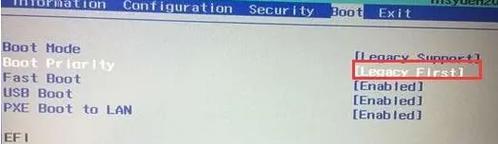
下载和准备启动镜像文件
1.下载启动镜像文件:从官方或可信赖的来源下载合适的启动镜像文件,例如Windows安装镜像或Linux发行版。
2.解压启动镜像文件:使用解压软件将下载好的镜像文件解压到一个临时文件夹中。
进入BIOS设置
1.重启计算机:将U盘插想台式机,然后重启计算机。
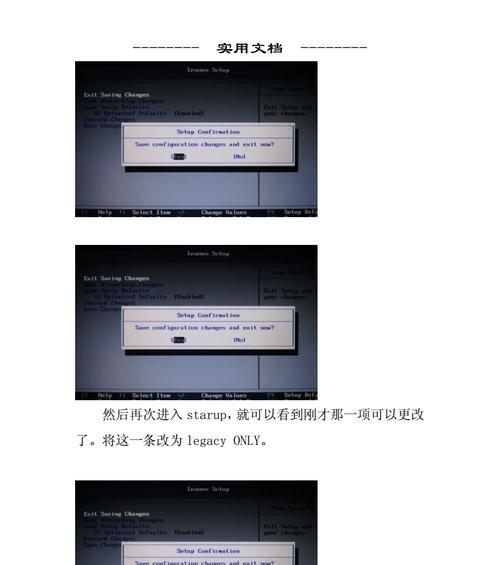
2.进入BIOS设置:在计算机启动时按下相应的按键(通常是F2或Delete键)进入BIOS设置界面。
调整启动顺序
1.找到“启动”选项:在BIOS设置界面中,找到“启动”或类似的选项,并进入该菜单。
2.调整启动顺序:将U盘选项移动到启动顺序的顶部,以确保计算机首先从U盘启动。
保存设置并退出BIOS
1.保存设置:在BIOS界面中找到保存设置的选项(通常是F10键),保存当前的设置。
2.退出BIOS:选择退出BIOS界面并重新启动计算机,使设置生效。
U盘启动系统
1.重启计算机:确保U盘已经插想台式机,然后重新启动计算机。
2.进入U盘启动:计算机重新启动时,按下相关的按键(通常是F12键)进入启动菜单。
3.选择U盘启动:在启动菜单中选择U盘选项,并按下回车键,计算机将从U盘启动。
安装操作系统或执行其他操作
1.按照提示安装操作系统:如果您使用的是Windows安装镜像,按照屏幕上的提示完成安装过程。
2.执行其他操作:根据个人需求,您可以在U盘启动后执行其他操作,如系统维护、数据恢复等。
移除U盘并重新启动
1.完成操作:安装完成或执行其他操作后,将U盘安全地弹出或拔出,并关闭计算机。
2.重新启动计算机:再次启动计算机,现在您的联想台式机将按照原先的设置从硬盘启动。
通过本文的详细教程,您现在应该能够轻松设置联想台式机的U盘启动。记得在进行任何BIOS设置之前备份重要数据,并小心操作,以免造成不必要的损失。祝您顺利完成U盘启动设置,并享受更好的计算机使用体验。
- 电脑主机错误代码99的解决方法(了解错误代码99的含义及排查步骤)
- 电脑显示错误735的解决方法(快速有效解决电脑显示错误735的方法)
- PDT制作教程(以PDT为工具,打造生动有趣的教学内容)
- 一步步教你如何进行系统分区安装(详细分区教程,让装系统不再难)
- U盘逻辑修复教程(详解如何修复U盘逻辑问题,找回重要文件和解决错误)
- 探究以QQ在特定电脑密码错误的原因及解决方法(密码错误,QQ登录为何常见问题,如何解决)
- Win7系统安装教程(Win7U盘启动安装教程详解,让你轻松装机!)
- 电脑出现0071错误代码的解决办法(如何修复电脑出现0071错误代码)
- 手机连接打印机打印(利用手机无线连接打印机,让打印更加简单快捷)
- 解决电脑连接错误711的方法(一步步教你解决电脑网络连接错误711的问题)
- 电脑开机密码错误的常见问题及解决方法(密码错误导致电脑无法正常开机的原因和处理方案)
- 老台式电脑重新装系统的详细教程(以WindowsXP系统为例,让你的老台式电脑重新焕发活力)
- 使用U盘重装笔记本系统的详细教程(轻松搞定系统重装,恢复电脑出厂状态)
- 电脑错误代码16384(解读电脑错误代码16384,解决您的疑惑)
- 电脑默认位置错误代码的解决方法(一键解决电脑默认位置错误的方法与技巧)
- 电脑照片错误解决指南(快速修复电脑照片错误的方法和技巧)