使用U盘进入PE装系统教程(详细教你如何使用U盘制作PE启动盘并安装操作系统)
随着电脑系统的升级和更换,有时我们需要重新安装操作系统。而使用U盘进入PE系统成为了一种常见的方式。本文将详细介绍如何使用U盘制作PE启动盘,并从中进入PE系统来安装操作系统。
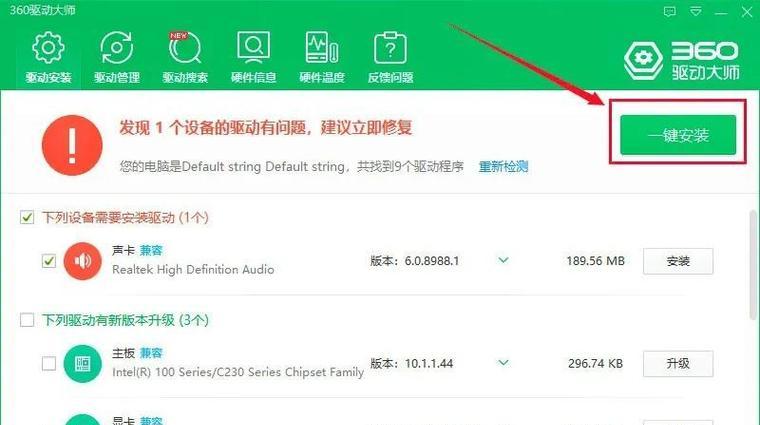
一、准备工作:U盘的选择与准备
1.选择容量适当的U盘:建议选择容量大于4GB的U盘,以满足PE系统的安装空间需求。
2.备份重要数据:制作PE启动盘需要格式化U盘,所以提前备份U盘中的重要数据,以免丢失。
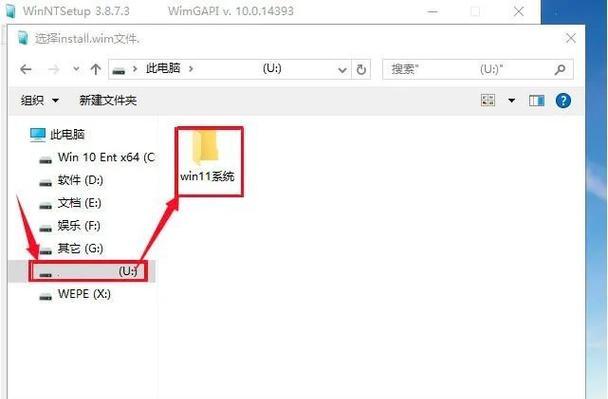
二、下载PE系统镜像文件
1.搜索并下载PE系统镜像文件:打开浏览器,搜索“PE系统镜像文件下载”,选择合适的网站进行下载。
2.确保文件完整性和安全性:在下载前,检查文件完整性,并确保所下载的文件来源可信。
三、使用工具制作PE启动盘
1.下载并安装PE制作工具:搜索“PE制作工具下载”并下载合适的软件,然后按照软件提供的步骤进行安装。
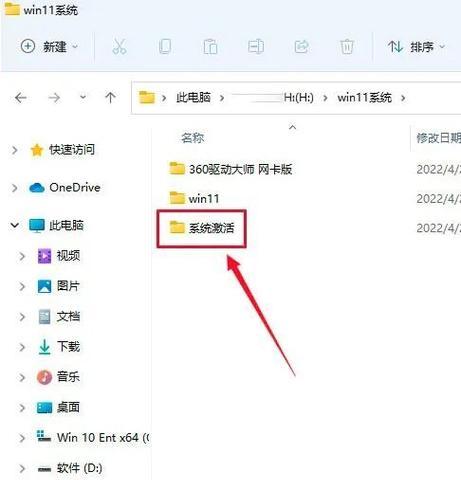
2.打开PE制作工具:双击打开安装好的PE制作工具,开始制作PE启动盘的过程。
四、格式化U盘并制作PE启动盘
1.选择U盘:在PE制作工具中选择要制作的U盘。
2.格式化U盘:选择格式化选项,并等待工具将U盘格式化为FAT32格式。
3.导入PE系统镜像文件:选择导入选项,并浏览到之前下载好的PE系统镜像文件。
4.开始制作:点击开始制作按钮,等待制作过程完成。
五、进入PE系统安装操作系统
1.将U盘插入需要安装系统的电脑中。
2.重启电脑:点击开始菜单中的“重启”按钮,然后按下电源按钮重启电脑。
3.选择U盘启动:在电脑重新启动时,按照屏幕上的提示,选择从U盘启动。
4.进入PE系统:等待电脑启动进入PE系统,并根据提示进行操作,进入PE系统界面。
六、安装操作系统
1.选择安装方式:在PE系统界面,选择适合的操作系统安装方式。
2.按照提示进行安装:根据安装向导,选择分区、选择安装位置等,并按照提示完成操作系统的安装过程。
七、重启电脑并进入新系统
1.安装完成后,点击重启按钮重启电脑。
2.选择新系统:在电脑重新启动时,选择刚刚安装的操作系统作为默认启动系统。
3.进入新系统:等待电脑启动进入新系统,并根据提示进行初次设置。
通过使用U盘进入PE系统,我们可以方便地制作PE启动盘并安装操作系统。选择合适的U盘,下载PE系统镜像文件,使用制作工具制作PE启动盘,然后通过U盘启动电脑进入PE系统进行操作系统的安装。这种方法简单易行,适用于各种版本的操作系统安装。
- 电脑管理错误的解决方法(探索未指定错误的根源并解决)
- 揭秘一键ghost工具的使用方法(轻松操控电脑系统,快速备份和恢复数据)
- 解析电脑网络错误代码err及解决方法(探索电脑网络错误代码err的含义与应对策略)
- 电脑联网数据发送错误的问题及解决方法(揭开电脑联网时常见的数据发送错误,助您解决网络连接问题)
- 联想Miix510使用教程——轻松掌握灵活转换的便携利器(一键开启Miix510,打造高效办公和娱乐体验)
- 移动硬盘插上电脑数据错误解决方法(探索移动硬盘数据错误的原因及解决方案)
- 电脑开机时出现系统错误,怎么办?(解决电脑开机系统错误的方法和技巧)
- 如何取消电脑磁盘检查密码错误(解决密码错误导致磁盘检查问题的有效方法)
- 电脑显示错误启动安装的解决办法(应对电脑显示错误启动安装的常见问题及解决方法)
- 七喜电脑U盘启动装系统教程(轻松学会使用七喜电脑U盘启动装系统,快速安装操作系统)
- 电脑组件错误的解决方法(通过CMD命令修复电脑组件错误)
- 如何制作装机光盘教程(简明易懂的光盘制作指南,让你轻松装机)
- 推荐一款高效去除贴图的软件(轻松消除图像背景,让你的照片更加出彩)
- 电脑和内存卡错误
- 如何解决苹果电脑密码错误问题(简单有效的方法帮助您关闭苹果电脑密码错误)
- 如何在电脑桌面上对文件进行单独加密?(使用电脑桌面工具,保护个人文件安全。)