电脑截屏的方法和技巧(简单、快捷、高效的电脑截屏方法,助你轻松捕捉精彩瞬间)
在日常使用电脑的过程中,我们经常需要截屏来保存或分享重要信息。本文将介绍多种电脑截屏的方法和技巧,帮助读者轻松捕捉精彩瞬间。
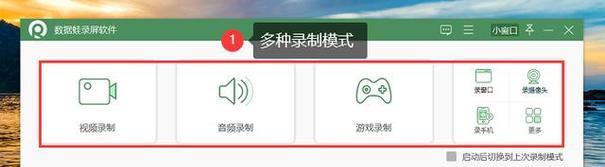
一、全屏截屏
1.使用关键字快捷键:按下“PrtSc”或“PrintScreen”键,在剪贴板中保存整个屏幕的截图。
二、活动窗口截屏
2.使用关键字快捷键:按下“Alt+PrtSc”或“Alt+PrintScreen”键,只保存当前活动窗口的截图。

三、自定义区域截屏
3.使用关键字快捷键:按下“Win+Shift+S”或“Win+Shift+截屏”键,在屏幕上选择想要截取的区域,截图将自动保存至剪贴板。
四、延时截屏
4.使用关键字快捷键:按下“Win+Shift+S”或“Win+Shift+截屏”键,在屏幕上选择想要截取的区域,但是截图将在几秒钟后自动进行,方便截取动态页面。
五、滚动截屏
5.使用关键字快捷键:按下“Win+Shift+S”或“Win+Shift+截屏”键,在屏幕上选择想要截取的区域,然后在滚动页面时,截图将会自动滚动并捕捉整个页面的内容。
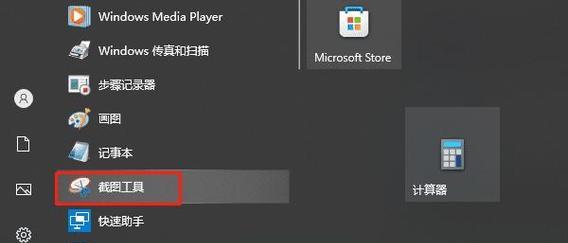
六、截屏工具
6.通过搜索和安装专业截屏软件,如SnippingTool、Greenshot等,可以提供更多功能和编辑选项,以满足用户不同需求。
七、截屏保存
7.使用关键字快捷键:按下“Ctrl+V”或右键点击“粘贴”,将剪贴板中的截图粘贴到所需的应用程序中,然后保存为文件。
八、截屏编辑
8.使用专业截屏软件进行编辑,包括裁剪、调整大小、加文字、画箭头等,使截图更加直观清晰。
九、截屏保存路径
9.使用关键字快捷键:按下“Win+PrtSc”或“Win+PrintScreen”键,截图将自动保存至“Pictures”文件夹中的“Screenshots”子文件夹内。
十、截屏分享
10.将截图直接复制并粘贴到社交媒体、聊天软件或电子邮件中,方便与他人分享。
十一、云服务截屏
11.使用云存储服务如OneDrive、GoogleDrive等,可以将截屏自动同步到云端,方便随时随地访问和分享。
十二、截屏快捷键自定义
12.根据个人使用习惯,可在电脑系统设置中自定义截屏快捷键,提高操作效率。
十三、截屏辅助工具
13.使用辅助工具如“标尺”、“放大镜”等,可以更加精准地选择截图区域。
十四、常见问题解决
14.解答一些常见的截屏问题,如截图不清晰、无法保存等,并提供相应的解决方法。
十五、
15.通过掌握以上各种电脑截屏的方法和技巧,可以轻松实现全屏、活动窗口、自定义区域、延时、滚动等截图需求,方便快捷地保存和分享重要信息。
- 电脑店U盘启动盘教程——轻松实现系统重装(一步步教你制作U盘启动盘,解决电脑系统问题)
- 以网络驱动的教程设置指南(如何编写一篇关于网络驱动教程的有效指南)
- 笔记电脑硬盘尾数错误的问题及解决方法(探究笔记电脑硬盘尾数错误的原因,提供有效的修复办法)
- 电脑登录提示错误解决方案(排查电脑登录错误的常见原因及解决方法)
- 电脑硬件错误引发蓝屏现象(探究电脑硬件故障对系统造成的影响与解决方法)
- 华硕主板BIOS设置启动顺序(详解华硕主板BIOS设置启动顺序的方法及步骤)
- 如何修复硬盘坏道且不丢失数据?
- 电脑右下角出现信息错误(探索电脑右下角出现错误信息的原因及解决方法)
- 解析电脑开机错误代码67的原因与解决方法(电脑开机错误代码67详细解读及应对策略)
- Dell电脑系统错误恢复指南(解决Dell电脑系统错误的有效方法)
- 解密电脑密码错误的原因(探索密码验证失败的可能因素及解决方法)
- 电脑重置过程中出现错误的解决方法(如何应对电脑重置过程中的错误)
- 解决电脑查看手机照片参数错误的问题(快速修复参数错误,正常浏览手机照片)
- 电脑脚本错误问题解决方案(如何应对电脑脚本错误提示及解决方法)
- 光盘PE系统制作教程(使用光盘PE系统制作教程,快速创建个人电脑维护利器)
- 探索PS2251-60量产教程的细节与技巧(揭开PS2251-60量产教程的神秘面纱,助你轻松掌握关键技术)