使用U盘安装系统的详细教程(快速轻松地在U盘上安装操作系统)
在电脑维护和修复过程中,重新安装操作系统是一项常见的任务。而使用U盘安装系统则成为了越来越流行的选择,因为它方便、快速且可移动。本文将为您提供一份详细的教程,帮助您轻松地通过U盘安装操作系统。
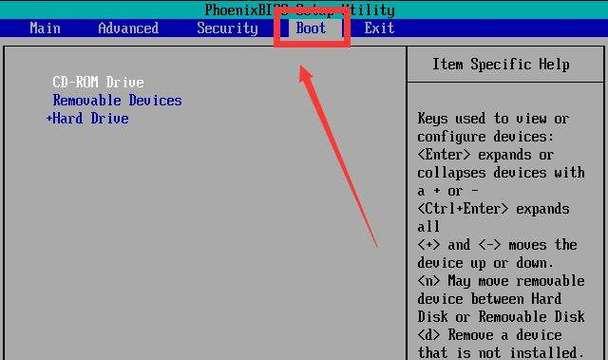
准备工作
为了能够成功地使用U盘安装操作系统,您需要一个可用的U盘(建议容量大于8GB),并确保其中没有重要数据。同时,您还需要下载所需的操作系统镜像文件,并准备一个可用的电脑以及对应的操作系统授权许可证。
格式化U盘
在将U盘用于安装操作系统之前,您需要将其格式化为适当的文件系统格式,如FAT32或NTFS。请注意,在格式化之前备份U盘上的所有数据,因为格式化会清空所有数据。
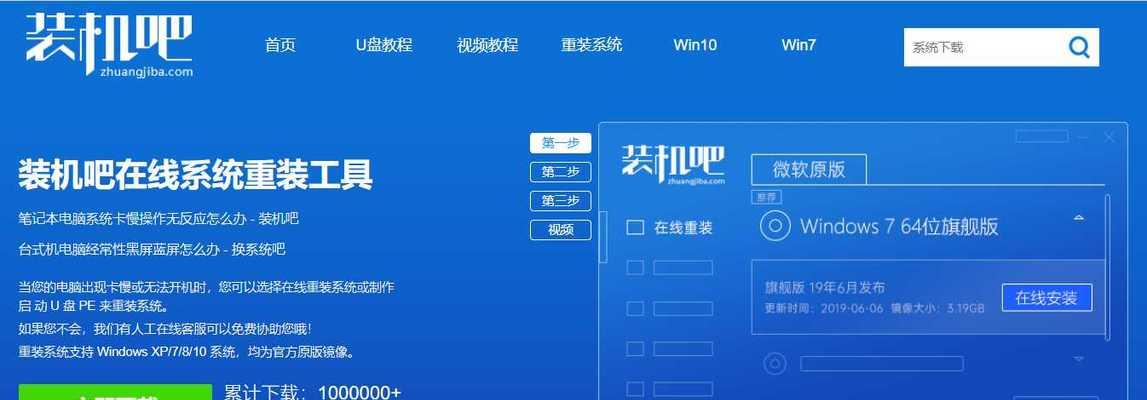
创建可启动的U盘
接下来,您需要使用专业的工具来创建一个可启动的U盘。有许多免费的软件可供选择,如Rufus、WinToUSB等。选择一个适合您的工具,按照软件提供的步骤将操作系统镜像文件写入U盘,并将U盘设置为可引导状态。
设置电脑启动顺序
在安装系统之前,您需要进入电脑的BIOS设置界面,并将U盘设置为首选启动设备。具体方法因电脑品牌和型号而异,通常在开机时按下F2、F10、Del等键可进入BIOS设置界面。在启动顺序选项中将U盘移动到首位,确保电脑会从U盘启动。
重启电脑并开始安装
保存BIOS设置后,重启电脑。电脑会自动从U盘启动,并进入操作系统安装界面。根据界面的提示,选择合适的语言、时区和键盘布局,并点击“下一步”继续。

选择安装类型
接下来,您将需要选择操作系统的安装类型。根据自己的需求选择“新安装”或“升级”。请注意,在选择新安装时,系统会将原有数据进行格式化并清空。
选择安装位置
在选择安装类型后,您将需要选择操作系统的安装位置。此时,请确保选择U盘作为安装位置,而不是您的硬盘或其他存储设备。一旦选择好安装位置,点击“下一步”开始安装操作系统。
等待安装完成
安装过程需要一些时间,请耐心等待直至完成。电脑会自动重启几次,在每次重启后继续进行安装进程。请勿中途断电或干扰安装过程,以免造成不可修复的损坏。
完成系统设置
当操作系统安装完成后,您需要按照界面提示进行一些基本的系统设置,如设置用户名、密码、网络连接等。根据个人喜好和需求,进行相应的设置,并点击“完成”按钮。
卸载U盘并重新启动
在完成系统设置后,您可以将U盘从电脑中卸载。重新启动电脑并进入已安装的操作系统。此时,您将享受到全新的操作系统以及各种功能和应用。
安装驱动程序
为了确保电脑的正常运行,您还需要安装相应的驱动程序。通常,操作系统会自动检测并安装必要的驱动程序,但有时可能需要手动下载并安装某些特定的驱动程序。
个性化设置
一旦您的系统运行正常并且驱动程序安装完成,您可以根据自己的喜好进行一些个性化设置。例如,更改桌面壁纸、调整显示设置、安装自己喜欢的软件等。
系统备份
为了防止系统崩溃或数据丢失,我们强烈建议您定期对系统进行备份。使用专业的备份工具或操作系统自带的备份功能,选择合适的备份方式,并将备份文件存储在安全的位置。
遇到问题怎么办
在使用U盘安装操作系统的过程中,可能会遇到一些问题,如安装失败、系统崩溃等。在遇到问题时,请尝试重新操作或寻求专业人士的帮助,并确保您有有效的备份以防数据丢失。
通过使用U盘安装系统,您可以快速、轻松地在任何电脑上安装操作系统。只需准备好U盘、下载操作系统镜像文件,并按照本文提供的教程逐步操作,您就能拥有全新的操作系统和无限可能。记住,不要忘记备份重要数据,并随时保持更新和维护您的操作系统,以获得更好的使用体验。
- 华硕笔记本使用U盘安装ISO系统教程(一步步教你轻松安装ISO系统,快速提升华硕笔记本性能)
- 电脑开机提示错误,如何解决?(快速排除开机错误,避免系统故障!)
- 电脑刷机错误代表及解决方案(遇到电脑刷机错误时,如何正确解决?)
- 电脑PIN错误的原因和解决方法(详细解析电脑PIN错误可能出现的各种情况及对应解决方案)
- 电脑更换QQ头像显示错误的解决方法(解决QQ头像显示异常问题,让您的电脑正常显示头像)
- 解决电脑密码错误问题的有效方法(针对忘记密码或输入错误密码时的解决方案)
- 电脑中毒文件出现错误代码的解决方法(解决电脑中毒文件错误代码,保护电脑安全)
- 使用UEFI安装Windows的详细教程(一步步教您如何在UEFI模式下顺利安装Windows系统)
- 解决绝地求生电脑错误代码的有效方法(快速修复游戏错误,畅玩绝地求生)
- Windows系统如何检查电脑错误(简单有效的方法和工具)
- 电脑IP错误大神修法(解决电脑IP错误的方法和技巧)
- 电脑自动修复系统的3分钟教程(一键修复电脑系统问题,轻松恢复稳定运行)
- 电脑运行中的硬盘错误解决方法(应对电脑硬盘错误,保护数据安全)
- 使用SSD安装系统教程
- 电脑开不了机蓝屏错误的解决办法(故障排除指南及维修技巧)
- 汤头条5.3.0破解教程(掌握破解技巧,解锁汤头条全功能体验)