使用U盘启动大师安装Win7系统的详细教程(轻松学会通过U盘安装Win7系统,简化操作步骤)
随着科技的发展,电脑已经成为我们生活和工作中必不可少的工具。在我们购买一台全新的电脑时,通常会预装操作系统,如Windows10,但仍有许多用户更喜欢使用Win7系统。本文将介绍使用U盘启动大师安装Win7系统的详细教程,方便那些希望使用Win7系统的用户。
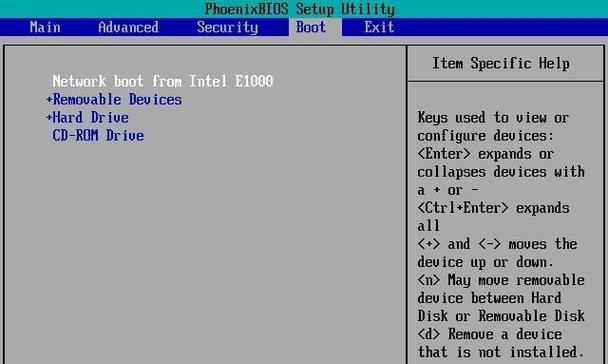
1.准备所需材料
1.1准备一台电脑和一个空闲的U盘。

1.2下载并安装U盘启动大师软件。
2.创建U盘启动盘
2.1打开U盘启动大师软件。
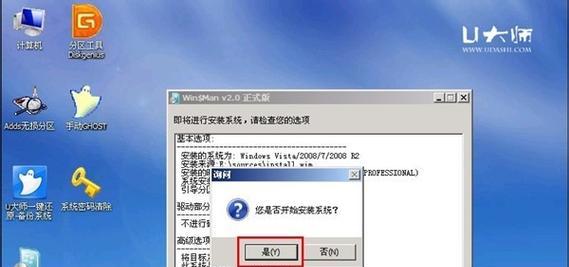
2.2插入空闲的U盘,并选择该U盘作为启动盘。
2.3点击“开始制作”按钮,等待制作完成。
3.设置BIOS
3.1重启电脑,并按下相应的快捷键进入BIOS设置界面。
3.2在启动选项中选择U盘作为首选启动设备。
3.3保存并退出BIOS设置。
4.启动U盘安装程序
4.1插入U盘启动盘。
4.2重启电脑,等待电脑从U盘启动。
5.安装Win7系统
5.1进入Win7安装界面,选择语言和其他首选项。
5.2点击“安装”按钮,开始安装Win7系统。
5.3根据提示完成系统安装过程。
6.完成安装并进行配置
6.1安装完成后,重启电脑。
6.2根据个人需求进行系统配置,如设置用户名、密码等。
6.3安装必要的驱动程序和软件。
7.更新系统
7.1连接到互联网。
7.2打开Windows更新,检查并安装最新的系统更新补丁。
8.设置个性化选项
8.1调整屏幕分辨率、壁纸等个性化设置。
8.2安装自己喜欢的应用程序和工具。
9.配置网络连接
9.1连接到可用的Wi-Fi网络或使用有线网络连接。
9.2设置网络参数,确保互联网连接正常。
10.备份重要文件
10.1创建文件备份,并定期进行更新。
10.2使用云存储等在线备份工具,确保数据安全。
11.安装常用软件
11.1下载并安装自己常用的软件,如浏览器、音乐播放器等。
11.2检查是否需要更新这些软件至最新版本。
12.防护系统安全
12.1安装并更新杀毒软件,确保系统安全。
12.2定期进行系统安全检查,并清除潜在的威胁。
13.优化系统性能
13.1清理不必要的文件和程序,释放磁盘空间。
13.2使用系统优化工具,如清理注册表等。
14.设置系统恢复点
14.1创建系统恢复点,以防系统出现问题时进行恢复。
14.2定期更新系统恢复点。
15.
通过本文提供的详细教程,您可以轻松地使用U盘启动大师安装Win7系统,并进行后续的配置和优化。希望这篇教程对您有所帮助,使您能够顺利使用您喜欢的操作系统。在使用过程中,请注意数据备份和系统安全,以确保良好的电脑使用体验。
- 电脑系统升级到最新版本的必要性与方法(优化电脑性能,保障数据安全,追求卓越用户体验)
- DX160IE耳机评测(一款能带给你身临其境音乐体验的高保真耳机)
- 从Win7升级到Win10的详细教程(简单易懂的操作步骤帮你成功转换操作系统)
- 用Ghost装系统教程(Ghost系统安装详细步骤,让你的电脑更轻快)
- 未来世界的美好前景(科技进步、环境保护、人类和谐共处)
- 纽曼功能机(探索纽曼功能机的卓越功能和出色性能)
- 耐用可靠的笔记本电脑品牌排行榜(挑选电子设备信赖品牌,重要的)
- 以博将资本如何助力创业者实现梦想?
- 电脑更换主板后如何重新安装系统(教程)
- 华为畅享6拍照实力大揭秘(华为畅享6拍照功能全方位评测,给你不一样的拍摄体验)
- 中兴小鲜5拍照实力大揭秘(详细评测中兴小鲜5的摄影表现,惊喜不断)
- 使用系统U盘重装戴尔系统(学会如何使用U盘轻松重装戴尔系统,解决电脑问题)
- 海尔65K5的性能与特点剖析(领先技术带来的震撼体验)
- Win7PE系统教程(从入门到精通,快速掌握Win7PE系统的制作与使用技巧)
- 五线谱符号图案及名称图解,启迪音乐之美(掌握五线谱,轻松演奏)
- 用大白菜制作Mac系统盘的完全教程(简单易行的制作方法以及必备工具和步骤详解)