微星笔记本BIOS装系统教程(详解微星笔记本BIOS装系统的步骤和技巧,让您轻松完成系统安装)
作为一种常见的电脑硬件设置,BIOS在安装系统时起着至关重要的作用。然而,对于许多人来说,使用BIOS来完成系统安装仍然是一项艰巨的任务。本文将详细介绍如何在微星笔记本上使用BIOS来安装系统,帮助读者轻松完成系统安装,无需求助他人。
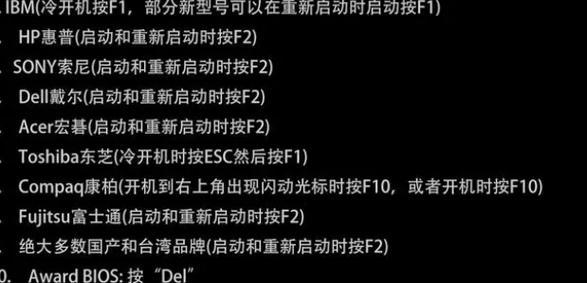
1.准备工作:确保笔记本电脑处于关闭状态,并准备一个可引导的U盘。
准备工作是成功安装系统的第一步,确保电脑处于关闭状态可以避免意外操作对系统安装的影响。
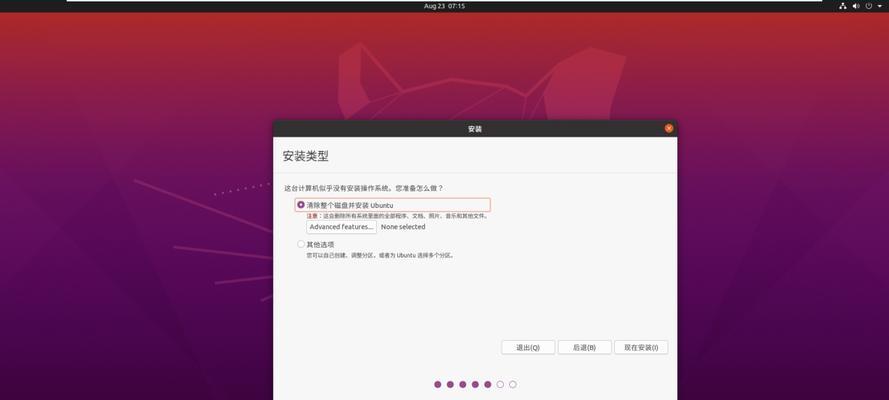
2.进入BIOS设置:开机时按下DEL或F2键进入BIOS设置界面。
进入BIOS设置是开始安装系统的重要步骤之一,选择正确的按键可以让您快速进入BIOS界面。
3.调整启动顺序:在BIOS设置中找到“Boot”选项,并调整启动顺序为U盘优先。
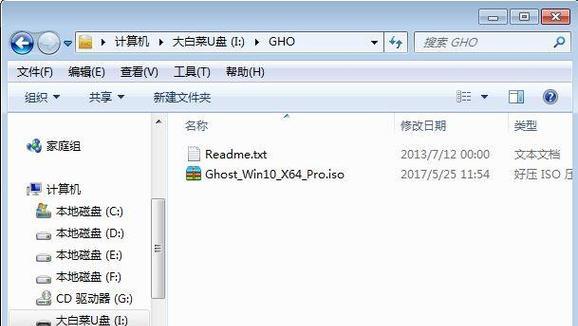
调整启动顺序可以确保系统在安装时首先从U盘引导,从而实现系统安装的目的。
4.保存并退出:在BIOS设置界面保存更改并退出。
保存并退出是确保之前调整的设置生效的关键一步,否则系统将无法正确地引导安装。
5.重启电脑:重新启动电脑,并按下任意键进入U盘引导。
重新启动电脑并按下任意键可以确保系统从U盘启动,进入系统安装界面。
6.选择语言和区域设置:根据个人需求选择合适的语言和区域设置。
选择正确的语言和区域设置可以确保安装的系统与个人需求相匹配,提供更好的使用体验。
7.确定安装位置:选择安装系统的磁盘分区和位置。
确定安装位置可以让您自由选择系统安装的目标位置,确保数据安全和个人需求的满足。
8.开始安装:点击“开始安装”按钮,等待系统安装过程完成。
点击开始安装是系统安装的重要一步,完成该步骤后只需等待系统自动安装即可。
9.设置账户和密码:根据个人需求设置账户和密码信息。
设置账户和密码可以保护个人隐私和确保系统的安全性,建议设置强密码来提高安全性。
10.更新和驱动安装:安装系统后,及时更新系统和安装相应的驱动程序。
更新系统和安装驱动程序可以提高系统性能和兼容性,确保系统的稳定运行和优化使用体验。
11.安装常用软件:根据个人需求安装必要的常用软件。
安装常用软件可以满足个人需求,提高工作效率和娱乐体验。
12.进行系统优化:对新安装的系统进行必要的优化设置。
进行系统优化可以提高系统的响应速度和稳定性,优化设置包括关闭不必要的服务、清理垃圾文件等。
13.数据迁移和备份:将原有数据迁移到新系统并进行必要的备份。
数据迁移和备份可以确保原有数据的完整性和安全性,避免数据丢失和损坏。
14.测试和调试:对安装完成的系统进行测试和调试,确保系统正常运行。
测试和调试是确认系统安装成功的关键步骤,检测可能存在的问题并进行调整。
15.通过本教程,您已经学会了如何使用微星笔记本的BIOS来安装系统。希望这个步骤详细的指南可以帮助您轻松完成系统安装,为您的电脑带来全新的体验。
部分再次强调了本教程的目标和效果,鼓励读者尝试并感受系统安装带来的便利和提升。
通过本文的指导和步骤,相信读者可以轻松地使用微星笔记本BIOS来安装系统。无论是新购买的笔记本还是需要重新安装系统的老旧电脑,按照本文的指导进行操作,都能够成功完成系统安装。祝愿您能够享受到全新系统带来的畅快使用体验!
- 电脑时间错误导致闪屏的解决方法(解决电脑闪屏问题,重置系统时间是关键)
- 解决电脑连接678错误的方法(排除电脑连接678错误的常见问题和解决方案)
- 电脑出现错误开机没反应,如何解决?(快速排除故障,让电脑重新启动)
- 如何重装Win7系统——戴尔笔记本教程(轻松学会戴尔笔记本重装Win7系统,解决电脑问题)
- 解决Win7网络连接不可用的方法(快速修复Windows7网络故障,恢复网络连接功能)
- 解析电脑连WiFiDNS错误代码的常见问题(分析DNS错误代码,解决电脑无法连接WiFi的问题)
- 火绒电脑安装目录错误的解决方法(如何应对火绒电脑安装目录错误问题及其解决办法)
- 快速制作U盘启动工具的完美教程(手把手教你制作U盘启动工具,让你的电脑快速启动)
- 电脑播放光盘时的内存错误及解决办法(解决电脑播放光盘时的内存错误问题,让你畅享音视频体验)
- 电脑BIOS教程(BIOS是什么?如何正确配置与优化?一文带你掌握关键技巧!)
- 电脑存储盘查询命令错误的解决方法(解决电脑存储盘查询命令错误的有效途径)
- 2.准备工作:备份重要数据-提前备份固态硬盘上的重要文件和数据
- 使用优盘安装Win7系统的详细教程(简单易懂的步骤,轻松安装Win7系统)
- 使用联想U盘安装Win7系统的详细教程(轻松实现系统安装,让电脑恢复活力)
- 电脑启动错误代码34的解决方法(深入了解电脑启动错误代码34以及其解决方案)
- 电脑显示错误Unexpected-如何解决显示问题(探索常见的Unexpected错误和有效的解决方法)