系统格式化装系统教程(通过系统格式化一键装系统,快速恢复计算机健康状态)
在日常使用电脑的过程中,我们常常会遇到系统运行缓慢、出现各种错误提示等问题。此时,采取一键格式化装系统的方法可以快速恢复计算机的健康状态,使其重新焕发活力。本文将详细介绍以系统格式化装系统的教程,帮助读者轻松解决各种系统问题。
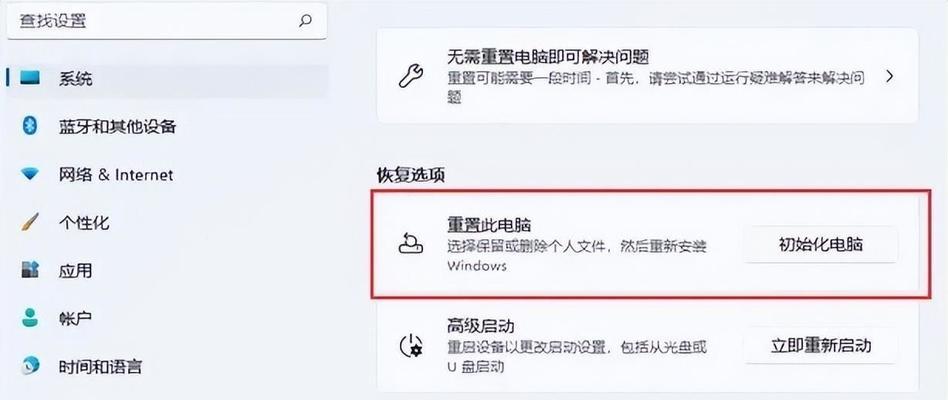
1.选择适合的操作系统版本
在进行系统格式化装系统之前,首先需要根据个人需求和计算机配置选择适合的操作系统版本,如Windows10、Windows7等。

2.备份重要数据
在进行系统格式化装系统之前,务必备份重要的个人数据,以免格式化过程中数据丢失。
3.制作系统安装盘或U盘启动盘

根据选择的操作系统版本,制作相应的系统安装盘或U盘启动盘。可以通过官方渠道下载ISO镜像文件,并使用制作工具将其刻录到光盘或制作成U盘启动盘。
4.进入BIOS设置
重启计算机后,按下相应的快捷键进入BIOS设置界面。不同计算机品牌可能有不同的快捷键,通常是DEL、F2或F12。
5.设置启动顺序
在BIOS设置界面中,找到“Boot”或“启动”选项,将启动顺序调整为首先从光盘或U盘启动。
6.保存设置并重启
在完成启动顺序设置后,保存设置并重启计算机。计算机将会从光盘或U盘启动。
7.进入安装界面
根据系统安装盘或U盘启动盘的指引,进入系统安装界面。通常需要选择语言、键盘布局等基本设置。
8.选择系统分区并格式化
在系统安装界面中,选择合适的系统分区,并进行格式化。格式化过程会清空所选分区上的所有数据,请确保已备份重要数据。
9.安装系统
完成格式化后,选择所需的操作系统版本,进行安装。根据提示完成安装过程。
10.完成系统安装
在安装过程完成后,计算机将会自动重启,并进入新安装的操作系统界面。此时可以根据个人需求进行系统设置。
11.驱动程序安装
安装完毕操作系统后,可能会出现一些硬件设备未被正确识别的情况。此时,需要安装相应的驱动程序,以确保硬件设备正常工作。
12.安装常用软件
除了操作系统和驱动程序,还需要根据个人需求安装常用的软件,如办公软件、浏览器、杀毒软件等。
13.数据恢复
在系统格式化装系统完成后,可以将之前备份的重要数据重新导入计算机中,以恢复之前的工作环境。
14.优化系统设置
系统格式化装系统后,可以针对个人使用习惯进行系统设置优化,如关闭自启动项、清理垃圾文件、优化开机启动速度等。
15.定期维护与更新
在完成系统格式化装系统后,为了保持计算机的良好运行状态,建议定期进行系统维护和更新,及时修复安全漏洞和性能问题。
通过系统格式化装系统的方法,我们可以快速解决各种系统问题,使计算机重新恢复健康状态。在操作过程中要注意备份重要数据、选择适合的操作系统版本、正确设置启动顺序等。此外,还需进行驱动程序安装、常用软件安装以及优化系统设置等步骤,以达到最佳的使用效果。记住定期进行系统维护和更新,可以保持计算机的良好运行状态。
- Windows10全新安装教程(详细指南帮助您轻松完成Windows10全新安装)
- 电脑突然IP配置错误的原因与解决方法(网络连接异常,IP配置错误如何修复?)
- 电脑磁盘读取错误解析(探究电脑磁盘读取错误的原因和解决方法)
- 电脑密码错误的解决方法(如何判断密码错误的原因及解决方案)
- 从Win8重装到Win7(一键操作,快速迁移系统并避免常见问题)
- 电脑配置文件导入错误的解决方法(探索电脑配置文件导入错误的原因与解决办法)
- 电脑问号错误代码的解决方法(了解电脑问号错误代码及常见解决方案)
- 苹果系统教程(从入门到精通,轻松掌握苹果系统的使用技巧)
- 电脑开机错误恢复的解决方法(如何处理开机时的错误提示)
- 如何设置电脑休眠后需要密码开机(保护个人隐私,加强电脑安全)
- 解析电脑网络DHCP错误的原因及解决方法(深入探究DHCP错误的根源和解决方案,帮助您优化网络连接)
- 重新分配C盘空间的详细教程(一步步教你如何重新分配C盘空间,让你的电脑更高效)
- 如何进行不联网重装?(简明步骤教程,轻松解决电脑问题)
- Win10错误导致电脑无法启动(解决方法大全,让您的电脑重新运行起来!)
- 手机装系统教程(用手机给黑屏电脑装系统,解决您的电脑烦恼!)
- 电脑常见控件错误及解决方法(探索控件错误的根源,帮助您解决电脑问题)