使用PE磁盘合并分区的简易教程(轻松实现磁盘分区合并,释放空间)
在日常使用电脑的过程中,我们经常需要对硬盘进行分区操作,以便更好地管理和利用存储空间。然而,随着时间的推移,我们可能会发现某些分区的空间利用率不高,而其他分区却容量不足。为了解决这个问题,我们可以使用PE(Pre-installationEnvironment)磁盘合并分区来将多个不必要的分区合并为一个,从而释放宝贵的存储空间。

准备工作:创建PE启动盘
1.下载制作PE启动盘所需的PE制作工具和镜像文件。
2.利用制作工具将镜像文件写入U盘,并设置U盘为启动设备。
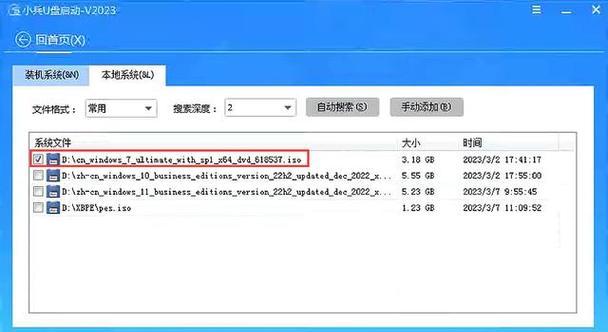
进入PE系统:重启电脑并选择启动U盘
1.关机后将U盘插入电脑,重启电脑。
2.在开机时按下对应的快捷键(通常是F2、F8或ESC)进入BIOS设置界面。
3.在BIOS设置界面中,选择U盘作为首选启动设备,并保存设置后重启电脑。

打开磁盘工具:进入PE系统桌面
1.PE系统启动后,会自动进入桌面界面。
2.双击桌面上的磁盘工具图标,打开分区管理器。
选择要合并的分区:查看当前分区情况
1.在分区管理器中,可以看到当前电脑上的所有分区。
2.确认要合并的分区,并记录下其对应的盘符和容量。
合并分区:使用工具进行操作
1.在分区管理器中,找到要合并的分区所在的磁盘,并右键点击。
2.在弹出的菜单中选择“合并分区”。
选择合并方式:根据需求进行选择
1.在合并分区的窗口中,根据需求选择合并方式。
2.如果要将一个分区的空间合并到另一个分区中,选择“将一个分区的空间合并到另一个分区”。
3.如果要将两个相邻分区合并为一个,选择“合并两个相邻分区”。
设置合并参数:根据需要进行设置
1.在合并分区的窗口中,设置合并参数。
2.输入要合并的目标分区的盘符。
3.确认设置后,点击“下一步”。
确认操作结果:预览并确认分区合并
1.在合并分区的窗口中,可以预览合并后的分区情况。
2.确认合并结果无误后,点击“完成”进行分区合并操作。
等待合并完成:耐心等待操作完成
1.系统会开始进行分区合并操作。
2.根据分区大小和计算机性能的不同,合并所需时间有所不同。
3.在合并过程中,请勿关闭电脑或移动U盘。
合并成功:查看分区合并结果
1.分区合并完成后,在分区管理器中刷新页面。
2.确认分区合并结果是否符合预期。
删除多余分区:释放空间
1.如果分区合并成功,且无需保留多余的分区数据,可以选择删除多余分区。
2.在分区管理器中,找到要删除的多余分区所在的磁盘,并右键点击。
3.在弹出的菜单中选择“删除分区”。
重启电脑:退出PE系统
1.在所有操作完成后,点击桌面上的“开始”按钮,选择“重启”来退出PE系统。
2.拔掉U盘,并等待电脑重新启动。
检查硬盘状态:确认分区合并情况
1.重启后进入操作系统,打开文件资源管理器。
2.在资源管理器中,查看磁盘分区情况。
3.确认分区合并成功,并检查数据是否完好。
后续操作:根据需要进行数据迁移
1.如果需要将原分区数据迁移到新分区,可以使用数据备份和恢复工具进行操作。
2.迁移过程中,请务必注意数据的完整性和安全性。
通过使用PE磁盘合并分区,我们可以轻松地将多个不必要的分区合并为一个,从而释放出更多的存储空间。在操作过程中,请确保备份重要数据,以免出现意外情况。同时,记得在操作完成后检查分区合并情况,确认数据安全性和完整性。祝您合并分区操作顺利!
- 奥盾士手机壳的品质和功能如何?(探究奥盾士手机壳的耐用性、防护性和设计特点)
- 苹果笔记本如何使用U盘安装Windows7系统(完善教程详解,让您轻松操作)
- 金立M6Plus(功能强大,外观精美,性价比高,用户口碑良好)
- WPS手机版更新目录(个性化定制,展现个人魅力)
- R.S.R团队(以技术创新为核心,R.S.R团队引领行业发展的关键)
- Dell电脑系统安装教程(简单易懂的Dell电脑系统安装指南,带你轻松上手)
- 手机屏幕替换后的使用体验(探索以手机换了个假屏带来的影响)
- M.2转SATA(探究M.2转SATA接口的传输速度和性能特点)
- 索尼黑卡M2(高品质音效与出色性能,索尼黑卡M2带给你无与伦比的音乐体验)
- 显卡BIOS修改教程(学会如何修改显卡BIOS,提升电脑游戏和图形处理性能)
- 以58到家保洁干活怎么样?(体验58到家保洁服务的便利与质量)
- 北斗手表与苹果手表的对比(功能、设计和价格,你更倾向于哪款?)
- 以鑫创SSS量产教程详解(手把手教你轻松掌握鑫创SSS量产技巧)
- 探索L55A71C的功能与性能(一款令人惊叹的智能电视)
- GF940M显卡细致解析(探究GF940M显卡的关键特性和表现)
- 创维49M6超高清电视(深入评测创维49M6电视的画质、音质、性能和用户体验)