老惠普笔记本如何使用U盘装系统教程(详细步骤教你如何在老惠普笔记本上使用U盘安装操作系统)
随着科技的进步,老式的惠普笔记本虽然性能有限,但我们仍然可以通过使用U盘来安装新的操作系统,为其注入新的活力。本文将详细介绍如何在老惠普笔记本上使用U盘来安装系统的步骤和注意事项。

准备工作:确保你已经备份好重要的数据并具备基本的操作技能
在进行任何操作之前,请确保已经备份了所有重要的数据,并确保你具备一定的电脑操作技能,以免不小心操作导致数据丢失或设备损坏。
选择合适的系统版本:根据老惠普笔记本的配置选择合适的操作系统版本
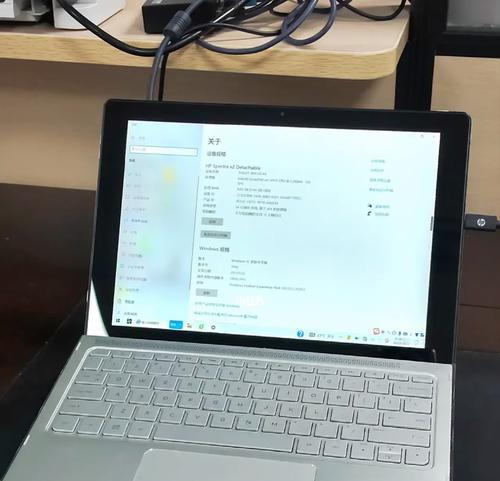
根据你的老惠普笔记本的配置,选择适合的操作系统版本。一般来说,老式笔记本配置较低,推荐选择轻量级的操作系统,如Windows7或Linux发行版。
准备一台可用的电脑和U盘:用于制作启动盘和安装系统
在开始操作之前,需要准备一台可用的电脑和一个容量足够的U盘。这台电脑用于制作启动盘,而U盘将用于安装操作系统。
制作启动盘:使用工具将U盘制作成可引导的启动盘
将U盘插入可用电脑后,使用专业的制作启动盘工具,如Rufus、WinToFlash等,按照工具的使用说明将U盘制作成可引导的启动盘。
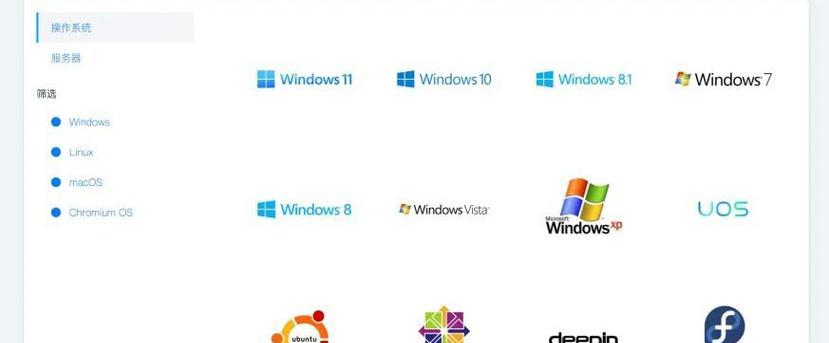
设置老惠普笔记本:进入BIOS设置,将U盘设为首选启动项
重启老惠普笔记本,并在开机过程中按下对应的按键(通常是F2或Del键)进入BIOS设置界面。在界面中找到启动项设置,并将U盘设为首选启动项。
重启老惠普笔记本:通过U盘启动,进入安装界面
保存BIOS设置后,重启老惠普笔记本。此时,老惠普笔记本将会通过U盘来引导系统,进入安装界面。在界面中根据提示完成系统的安装。
分区设置:根据需求对硬盘进行分区
在安装过程中,可以根据个人需求对硬盘进行分区设置,如分出一个专门用于存储数据的分区,以便将来数据管理更方便。
系统安装:选择合适的安装选项,完成系统安装过程
根据系统安装界面的提示,选择合适的安装选项,如语言、时区等。等待系统自动完成安装过程。
驱动安装:安装老惠普笔记本所需的驱动程序
在完成系统安装后,需要手动安装老惠普笔记本所需的驱动程序,以确保设备能够正常工作。可以从官方网站上下载并安装相应的驱动程序。
系统优化:进行系统设置和软件安装
安装完驱动程序后,进行一些必要的系统设置,如网络连接、显示分辨率等。此外,根据个人需求,还可以安装一些常用软件和工具来提升使用体验。
数据恢复:将备份的数据重新导入到新系统中
在重新安装系统后,可以将之前备份的数据重新导入到新系统中。可以使用U盘、外部硬盘或云存储等方式,将数据恢复到新系统中。
系统更新:及时进行系统更新和补丁安装
在安装完系统后,记得及时进行系统更新和补丁安装,以保证系统的安全性和稳定性。
常见问题与解决:遇到问题时如何进行排查和解决
在使用U盘装系统过程中,可能会遇到一些常见的问题,如无法引导、安装失败等。可以通过搜索相关解决方案或寻求技术支持来解决这些问题。
注意事项:在使用U盘装系统过程中需要注意的事项
在操作过程中,需要注意电脑的电源情况、U盘的插拔操作等细节,以避免因操作不当而导致设备损坏或数据丢失。
通过U盘装系统,为老惠普笔记本注入新的活力
通过本文所介绍的步骤和注意事项,我们可以轻松地使用U盘来为老惠普笔记本安装新的操作系统,为其注入新的活力,提升使用体验。希望本文能对您有所帮助。
- 苹果笔记本如何装载微软教程(简单易行的方法以及注意事项)
- 解决电脑宏工具显示错误424的方法(排除宏工具错误的实用技巧与建议)
- 电脑打逆战错误代码蓝屏的解决方法(遇到电脑打逆战时蓝屏问题怎么办?一起来了解解决方法吧!)
- 电脑密码输入错误锁定,如何解决?(密码锁定原因及解决办法)
- 电脑网页出现错误无法上网的解决方法(排查故障、修复网络连接,让你顺利上网)
- 电脑微信文件位置错误及解决方法(解决电脑微信文件位置错误的实用技巧)
- 如何解除笔记本电脑的开机密码(简单有效的方法帮你摆脱困扰)
- 重装系统win7教程光盘(用光盘重新安装win7系统,快速解决电脑故障,让电脑重焕新生!)
- 以Flash动画制作为主题的文章(探索Flash动画的创造力与技术魅力)
- 大白菜win8pe分区教程(利用大白菜win8pe工具,快速安全地分区你的电脑硬盘)
- 3分钟教你做好客户关系管理(提升客户满意度的关键技巧)
- 轻松学会海鲨装机大师教程(打造专属电脑的必备指南)
- 深入探索以u启动的使用教程(提升工作效率,发掘隐藏功能,让以u启动更好用)
- NVIDIA控制面板找不到的原因及解决方法(定位问题根源和修复控制面板缺失的方法)
- 电脑密码输入错误提示的解决办法(如何应对电脑密码输入错误的情况,以及解决方法)
- 三星笔记本300E5换屏幕教程(详细教你如何更换三星笔记本300E5的屏幕)