手机引导Windows系统安装教程(用手机轻松安装Windows系统,不再依赖电脑)
随着科技的发展,越来越多的人开始使用手机作为主要工具。但是,有时我们需要在电脑上安装或重装Windows系统,而此时手边没有电脑却有一部智能手机。有没有办法可以通过手机来引导Windows系统的安装呢?本文将为大家详细介绍如何使用手机引导安装Windows系统的方法。

准备工作:手机和电脑的连接
在进行手机引导Windows系统安装前,我们首先需要确保手机和电脑之间可以连接。打开手机的设置界面,进入无线网络设置,并确保Wi-Fi功能开启。在电脑上打开网络共享设置,将手机热点连接至电脑。
下载所需工具:WinToUSB
WinToUSB是一款能够将Windows系统安装到U盘或移动硬盘上的工具。打开手机应用商店,搜索并下载安装WinToUSB工具。
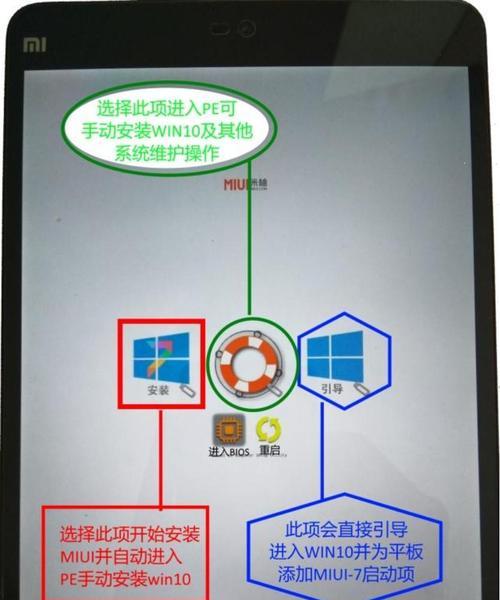
制作Windows系统安装盘
将U盘插入电脑,并打开WinToUSB工具。点击选择镜像文件,找到你想要安装的Windows系统镜像文件。选择合适的U盘,并点击“开始制作”按钮,等待制作完成。
准备手机引导工具:Rufus
Rufus是一款制作启动盘的工具,我们需要使用它来制作手机引导Windows系统的工具。在手机应用商店下载并安装Rufus应用。
将Rufus安装至手机
打开手机上的Rufus应用,将U盘插入手机,并选择Rufus应用中的“刷新”按钮。选择U盘,并将其格式化为FAT32格式。

制作手机引导Windows系统的U盘
在Rufus应用中,点击“选择镜像”按钮,找到之前制作的Windows系统安装盘镜像文件。选择合适的选项,并点击“开始”按钮,等待制作完成。
在电脑上进行BIOS设置
重启电脑,在启动界面中按下Del或F2键进入BIOS设置。在BIOS设置中,找到启动选项,并将U盘设置为第一启动项。保存设置并退出BIOS。
使用手机引导Windows系统安装
将之前制作好的手机引导Windows系统的U盘插入电脑,然后打开手机上的Rufus应用。在Rufus应用中点击“刷新”按钮,选择U盘。在手机上点击“开始”按钮,等待引导过程完成。
选择Windows系统安装方式
在手机引导的界面上,选择Windows系统安装的方式。可以选择完全安装或者修复已有系统等选项。
按照界面提示完成安装
根据界面提示,按照需求选择安装位置、分区大小等选项。点击“下一步”按钮,等待安装过程完成。
重启电脑并进行系统设置
安装完成后,手机会提示重启电脑。重启电脑后,按照界面提示进行初步系统设置。
连接网络并进行系统更新
将手机与电脑连接至同一网络,并打开系统更新设置。点击“检查更新”按钮,等待系统更新完成。
下载所需应用程序
在系统更新完成后,打开手机上的应用商店或浏览器,下载并安装你需要的应用程序。
完成个性化设置
根据个人需求,进行个性化设置,如更改桌面壁纸、安装个性化主题等。
享受在手机引导下安装的Windows系统吧!
通过手机引导Windows系统的安装,我们可以不再依赖电脑就能完成系统的安装。这种方法简单易行,并且适用于没有电脑却想要安装Windows系统的情况。使用手机引导Windows系统安装,为我们带来了更多便利和灵活性。
- ichill显卡的卓越性能与先进技术(领先市场的显卡选择,为你带来极致游戏体验)
- 如何关闭443端口——保障网络安全的重要步骤(详解关闭443端口的方法及关键步骤)
- 使用ISOU盘引导教程(一步步教您如何利用ISOU盘启动安装操作系统)
- 使用U盘制作还原系统(轻松掌握还原系统的U盘制作教程,省时省力解决系统故障问题)
- X7音质测评(揭秘X7音质,一探究竟!)
- 数据分析(揭秘数据分析行业的技能需求与职业发展前景)
- 利用大白菜设置U盘启动XP教程(一步步教你如何通过大白菜制作U盘启动XP系统)
- 办理上海居住证的条件及流程(了解上海居住证的申请条件和办理流程,助您轻松取得居住证)
- 技嘉H81M-D2主板性能与特点全面评析(解读技嘉H81M-D2主板的卓越性能与先进特点,助你选购理想主板)
- 电脑系统安装教程(详细步骤帮助你轻松完成电脑系统安装)
- HPU盘装系统教程(使用HPU盘轻松安装Windows7,告别繁琐的安装过程)
- 美的蓝丝月怎么样?(探索美的蓝丝月的特点、优势和用户体验)
- 使用优盘重装XP系统的完全教程(轻松学会如何使用优盘进行XP系统重装,解决电脑问题)
- Win平板装系统教程(Win平板装系统教程详解,让您的平板焕然一新)
- PE快速分盘教程(一步步教你如何利用PE工具快速分盘,让你的磁盘管理更便捷高效)
- 华硕VM590Z全拆教程(解密华硕VM590Z)