以惠普电脑U盘装系统教程(详细步骤让你轻松搞定装机问题)
对于惠普电脑用户来说,装系统是一个常见的需求。而使用U盘进行系统安装是一种方便快捷的方式。本文将详细介绍以惠普电脑U盘装系统的步骤,帮助惠普电脑用户轻松搞定装机问题。

文章目录:
1.准备工作及所需材料
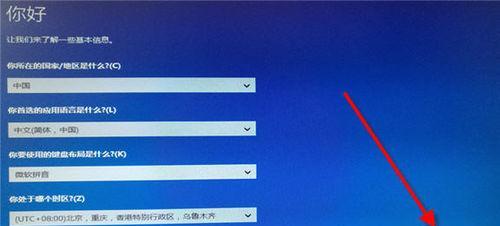
2.下载合适的系统镜像文件
3.创建可启动的U盘安装介质
4.设置电脑启动顺序为U盘

5.进入BIOS设置界面
6.修改启动顺序
7.保存设置并退出BIOS
8.重启电脑进入U盘安装界面
9.选择语言和时间格式
10.授权协议及安装类型选择
11.硬盘分区及格式化
12.开始安装系统
13.安装完成后重启电脑
14.进行初次系统设置
15.安装驱动及常用软件
1.准备工作及所需材料:确保惠普电脑处于关闭状态,准备一台可用的电脑、一个空白的U盘(容量不小于8GB)以及系统镜像文件。
2.下载合适的系统镜像文件:根据自己的需求,选择并下载适合惠普电脑的系统镜像文件,确保文件完整且无损坏。
3.创建可启动的U盘安装介质:使用专业工具或系统自带的工具,将系统镜像文件写入U盘中,生成可启动的安装介质。
4.设置电脑启动顺序为U盘:按下电源键开启惠普电脑,在开机过程中按下对应的按键(通常是F9、F10或ESC键)进入启动菜单界面。
5.进入BIOS设置界面:在启动菜单界面中选择进入BIOS设置界面,这样可以修改电脑的启动顺序。
6.修改启动顺序:在BIOS设置界面中,找到启动选项,并将U盘设为第一启动项。
7.保存设置并退出BIOS:修改完启动顺序后,保存设置并退出BIOS设置界面。
8.重启电脑进入U盘安装界面:重启惠普电脑,此时会进入U盘的安装界面,准备开始安装系统。
9.选择语言和时间格式:根据个人喜好,选择合适的语言和时间格式。
10.授权协议及安装类型选择:阅读并同意系统授权协议,选择新安装系统。
11.硬盘分区及格式化:对硬盘进行分区及格式化操作,可以根据需要选择默认设置或自定义设置。
12.开始安装系统:确认好设置后,点击开始安装按钮,系统开始自动安装。
13.安装完成后重启电脑:等待系统安装完毕后,电脑会自动重启。
14.进行初次系统设置:根据引导,进行一些基本的系统设置,如创建用户账户、设置密码等。
15.安装驱动及常用软件:安装完系统后,需要安装相应的驱动程序和常用软件,以确保电脑正常运行。
通过本教程的步骤,惠普电脑用户可以轻松使用U盘进行系统安装。只需准备好所需材料,按照步骤进行操作,即可完成系统的安装。记得在整个过程中谨慎操作,并备份重要数据,以免造成不必要的损失。希望本教程对惠普电脑用户有所帮助!
- 手机自带耳机的性能和使用情况分析(手机自带耳机的优缺点及适用场景探讨)
- 硬盘安装系统GHOST教程(简易操作帮您快速安装系统)
- 技嘉主板BIOS设置教程(以技嘉主板为例,学习如何进行BIOS设置)
- 使用优盘制作XP系统安装Win7系统教程(详细步骤教你使用优盘轻松安装Win7系统)
- 免费视频格式转换软件推荐(一键转换,高速处理,视频格式轻松转换软件推荐)
- 在PS4上玩守望先锋的乐趣与挑战(揭开PS4玩守望先锋的游戏世界)
- 以启动盘装系统教程(快速安装系统,让电脑重获新生)
- Ghost系统装机教程(一键安装Ghost系统,定制专属你的电脑体验)
- 大白菜U盘重装系统教程Win7(使用大白菜U盘一键重装系统Win7,轻松解决电脑问题!)
- 华硕R455光驱拆卸教程(教你轻松拆下华硕R455笔记本的光驱)
- 大鹏VRE3(探索无限可能,大鹏VRE3虚拟现实设备细节解析)
- 米粉卡通话的使用体验如何?(解析米粉卡通话的优缺点,帮你选择最适合的通讯方式)
- 机械师T47教程(掌握T47的基础知识和技能,打造最强大的机械伙伴)
- 以骏丰频谱的性能及优势分析(解密骏丰频谱技术,探究其应用前景和行业影响力)
- 全面解析newifi3刷openwrt教程(从零开始,轻松掌握newifi3刷openwrt的方法与技巧)
- 科袄斯地宝灵动(探索科袄斯地宝灵动的创新科技与智能化功能)