电脑U盘如何安装系统(详细教程及步骤)
随着科技的不断进步,电脑成为我们生活和工作中必不可少的工具。而安装操作系统是使用电脑的第一步,可以提供给我们一个高效、稳定的工作环境。本文将详细介绍使用U盘安装系统的步骤和方法,帮助读者轻松完成。
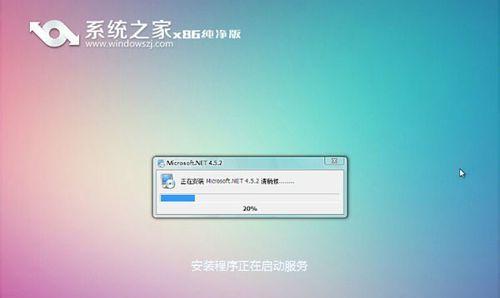
1.选择合适的U盘:

要安装系统,首先需要一支合适的U盘。这里的关键是要确保U盘容量足够大,同时速度也要快,以确保安装过程能够顺利进行。
2.下载系统镜像文件:
在安装系统之前,需要先下载相应的系统镜像文件。可以从官方网站或其他可靠来源获取,确保文件完整无损。

3.准备一个可引导的U盘:
接下来,需要将U盘制作成可引导的状态。打开烧录工具软件,选择对应的U盘和系统镜像文件进行烧录,耐心等待直到烧录完成。
4.设置BIOS启动顺序:
将制作好的可引导U盘插入电脑,重新启动电脑。在开机过程中按下相应按键进入BIOS设置界面,将启动顺序调整为U盘优先。
5.进入系统安装界面:
重启电脑后,系统安装界面会自动加载。根据提示选择安装语言和其他设置,并点击“下一步”继续。
6.授权协议与许可:
在接下来的界面中,阅读并同意系统的授权协议与许可,然后点击“下一步”。
7.选择安装位置:
在接下来的界面中,选择安装系统的位置。如果是全新安装,可以选择空白的磁盘进行安装,如果是更新或升级系统,可以选择相应的分区进行安装。
8.系统安装:
点击“下一步”后,系统开始进行安装。这个过程可能需要一段时间,请耐心等待直到安装完成。
9.设置个人账户与密码:
在安装完成后,系统会要求设置个人账户和密码。填写相应信息并点击“下一步”。
10.配置系统设置:
接下来,可以根据个人喜好选择一些系统设置,比如时区、语言、显示设置等。根据需要进行设置后,点击“下一步”。
11.安装驱动程序:
在系统安装完成后,还需要安装相应的驱动程序以确保电脑硬件正常工作。可以通过官方网站或驱动程序管理软件进行安装。
12.更新系统:
安装驱动程序后,建议及时更新系统,以获取最新的功能和安全性。
13.安装必备软件:
根据个人需求,安装一些必备的软件,如办公软件、浏览器、杀毒软件等,以提高工作效率和保护电脑安全。
14.备份重要数据:
在系统安装完成后,及时备份重要的个人文件和数据,以免在后续使用中丢失。
15.安装成功,享受使用:
经过以上步骤,U盘安装系统顺利完成。现在,您可以尽情享受新系统带来的便利和高效。
通过本文的介绍,我们可以了解到使用U盘安装系统的详细步骤。尽管安装系统可能会有一些繁琐的过程,但只要按照上述方法进行操作,相信读者们能够轻松完成。希望本文能为大家带来帮助,让我们可以更好地使用电脑。
- 解决电脑宽带连接错误的有效方法(排查宽带连接问题,提高上网稳定性)
- 解决iTunes同步电脑错误的方法(有效避免数据丢失与同步异常,)
- 电脑开机加载系统错误代码解析与解决方法(深入探讨常见电脑开机错误代码,助您解决开机问题)
- 如何使用启动系统光盘恢复系统(系统故障?别担心!跟着启动系统光盘来救救它吧!)
- 解决电脑连接错误01000的方法与技巧(遇到电脑连接错误01000时如何应对及排除故障)
- 电脑硬盘扇面错误(了解扇面错误,保护硬盘数据安全)
- 电脑共享登录显示密码错误(解决方法与技巧)
- 一键U盘重装Win7(快速恢复操作系统,让电脑焕然一新)
- 电脑微信聊天记录文件删除指南(快速清除电脑中的微信聊天记录,保护隐私安全)
- 电脑网页错误2103(解析电脑网页错误2103,帮助您顺畅上网)
- 手动安装电脑系统教程(简明指南带你轻松完成操作)
- 解决U盘写保护问题的有效方法(快速去除U盘写保护状态,让你的数据无忧保存)
- 探究DNS错误导致电脑无法访问网页的原因与解决方法(解析DNS错误、DNS服务器故障及解决方法)
- mac/win7重装系统教程(简明易懂的重装系统教程,助您迅速恢复电脑正常运行)
- 电脑iTunes备份发生错误的原因及解决方法(解决电脑iTunes备份错误的有效方法)
- 电话注册电脑QQ密码错误的解决办法(如何应对电话注册电脑QQ密码错误情况)