使用U盘重装XP系统教程(详细步骤帮助您轻松重装XP系统)
重装XP系统是当电脑运行缓慢或出现严重问题时的一种解决办法。本文将详细介绍如何使用U盘重装XP系统,帮助您轻松完成整个过程。
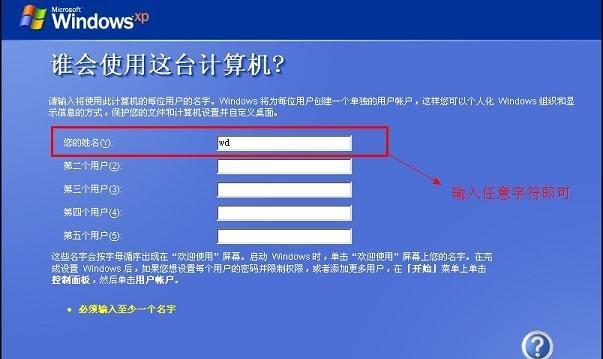
准备工作:获取所需材料与软件
1.1确保您有一台可以正常运行的电脑
在开始重装XP系统之前,请确保您有一台可以正常运行的电脑作为操作工具。
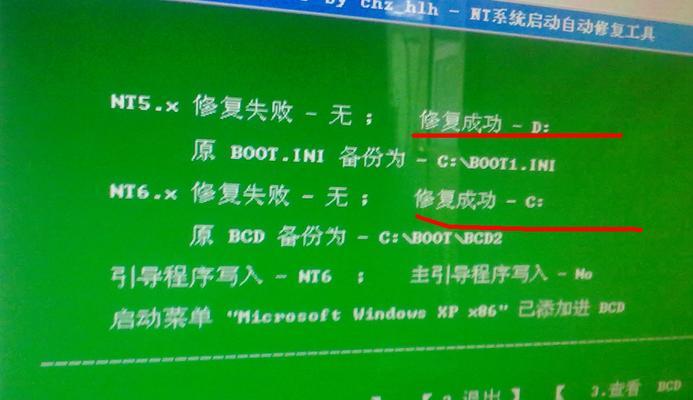
1.2准备一枚空白的U盘
您需要一枚容量大于4GB的U盘,用于制作启动盘。
1.3下载XP系统镜像文件
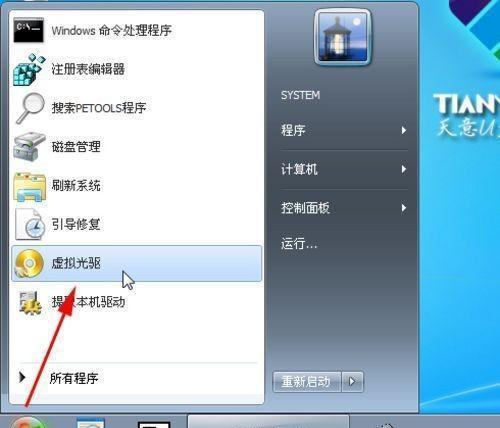
前往官方网站或合法下载渠道下载您需要的XP系统镜像文件,确保其完整性和安全性。
制作U盘启动盘
2.1格式化U盘
将U盘插入电脑,打开“我的电脑”,右键点击U盘图标,选择“格式化”选项,并选择FAT32文件系统进行格式化。
2.2使用工具制作启动盘
下载并安装U盘启动盘制作工具,然后打开该工具,选择已经格式化的U盘和XP系统镜像文件,点击“制作”按钮开始制作启动盘。
设置电脑启动项
3.1进入BIOS设置
将制作好的U盘插入需要重装XP系统的电脑,重启电脑,并按下相应键进入BIOS设置界面。
3.2修改启动顺序
在BIOS设置界面中,找到“启动”或“Boot”选项,将U盘设置为第一启动项。
进入XP系统安装界面
4.1重启电脑
保存并退出BIOS设置界面后,重启电脑,此时电脑将从U盘启动。
4.2进入XP系统安装界面
等待片刻,屏幕将显示XP系统安装界面,按照提示操作,选择语言、时区等设置,点击“下一步”继续安装。
分区与格式化硬盘
5.1分区
在硬盘分区界面中,按照需求对硬盘进行分区。如需创建新分区,点击“C”驱动器上的“进一步”按钮,然后点击“新建”按钮进行分区。
5.2格式化
选中所需分区,点击“格式化”按钮,选择文件系统格式,一般选择NTFS,并点击“下一步”继续操作。
安装系统文件
6.1复制系统文件
在安装界面中,系统会自动复制相关文件到硬盘上,此过程可能需要一些时间,请耐心等待。
设置用户信息
7.1输入用户名和密码
在安装界面中,填写您的用户名和密码,点击“下一步”继续。
完成安装
8.1设置完成
安装过程将自动进行,待系统安装完毕后,将自动重启电脑。
系统初始化
9.1初始化设置
在重启后,系统会进行初始化设置,请根据提示操作,选择您的偏好设置。
安装驱动程序
10.1下载并安装驱动程序
进入电脑官方网站,下载并安装适用于XP系统的各种驱动程序。
更新系统补丁
11.1打开WindowsUpdate
打开控制面板,在“系统和安全”中找到“WindowsUpdate”,打开该功能。
11.2更新系统补丁
在WindowsUpdate界面中,点击“检查更新”按钮,然后选择并安装所有可用的系统补丁。
安装常用软件
12.1下载并安装常用软件
根据个人需求,下载并安装各种常用软件,如办公软件、浏览器等。
设置防火墙和杀毒软件
13.1打开Windows防火墙
打开控制面板,在“系统和安全”中找到“WindowsDefender防火墙”,打开该功能。
13.2安装杀毒软件
下载并安装一款可靠的杀毒软件,确保计算机的安全性。
备份重要文件
14.1备份个人文件
在重装系统之前,务必备份您的个人文件,以免数据丢失。
本文详细介绍了使用U盘重装XP系统的步骤,从准备工作到系统初始化,以及后续的驱动安装、系统补丁更新和常用软件安装等。希望能帮助到您成功完成XP系统的重装,让电脑恢复正常运行。
- 加工中心连接电脑地址错误引发的问题(解决加工中心连接电脑地址错误的方法与技巧)
- 免费手机图片JPG格式转换器的选择与使用(方便快捷、兼容性强,让您随心畅享手机图片转换乐趣)
- 电脑域名登录密码错误的常见问题与解决方法(密码错误问题分析及相关解决方案)
- 电脑打字中常见的标点符号键位错误及解决方法(避免键盘输入误差,提高打字效率的关键技巧)
- 解读QQ管家电脑组件错误及应对方法(保护电脑安全,解决QQ管家电脑组件错误的关键)
- 电脑安装CPC客户端常见错误及解决方法(遇到电脑安装CPC客户端错误?这里有15个解决办法帮你搞定!)
- 电脑QQ密码错误的解决方法(如何应对电脑QQ密码错误问题,有效解决登录困扰)
- 电脑开机显示BIOS校验错误(BIOS校验错误的常见原因和解决方法)
- 轻松掌握笔记本触屏使用技巧(解锁笔记本触屏的奇妙功能,让操作更智能便捷)
- 电脑桌面脚本运行错误的原因和解决方法(分析常见的电脑桌面脚本运行错误及其解决方案)
- 解决网络连接中出现的黄叹号问题(一步步教你解决网络连接中出现的黄叹号问题)
- 银行电脑锁屏系统错误的危害与解决方案(保护银行数据安全的关键措施及应对方法)
- CF电脑错误道具信息解析(探索CF电脑错误道具的特性及解决方法)
- 电脑开机显示错误时间问题的解决方法(解决电脑开机时显示错误时间的常见故障)
- 深入了解机械深海泰坦X1清灰教程(掌握关键步骤,延长电脑寿命)
- 以微pe安装双系统教程(详解微pe安装双系统的步骤和注意事项)