ThinkPadU盘安装系统分区教程(一步步教你如何在ThinkPad上使用U盘安装系统并分区)
随着科技的发展,人们对电脑性能的要求越来越高。很多人选择购买ThinkPad电脑,它以其出色的性能和稳定的系统而备受欢迎。然而,在使用ThinkPad电脑时,有时候我们可能需要重新安装系统并进行分区操作。本文将为大家介绍如何使用U盘在ThinkPad上安装系统并进行分区操作的详细步骤。
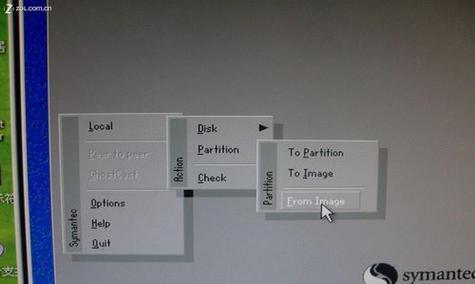
准备工作
下载操作系统镜像文件
制作启动U盘
调整ThinkPad启动顺序
安装操作系统
选择合适的分区方案
创建新的分区
调整分区大小
格式化新建分区
设置系统分区的盘符
安装系统补丁和驱动程序
备份重要文件和数据
设置系统开机自启动项
优化系统性能
注意事项和常见问题解决方法
准备工作
在开始操作之前,确保你的ThinkPad电脑已经备份好重要文件和数据,并准备好一个容量较大的U盘。
下载操作系统镜像文件
在安装系统之前,你需要从官方网站上下载合适的操作系统镜像文件,并保存到电脑的硬盘中。

制作启动U盘
将准备好的U盘插入到电脑上,并使用专业的制作启动U盘的软件将操作系统镜像文件写入U盘中。
调整ThinkPad启动顺序
重新启动ThinkPad电脑,在开机时按下F12或者其他指定的按键进入BIOS设置界面,然后调整启动顺序,将U盘设为第一启动项。
安装操作系统
重启电脑后,系统将从U盘启动,进入操作系统的安装界面。根据提示选择合适的语言、时区和键盘布局等信息。
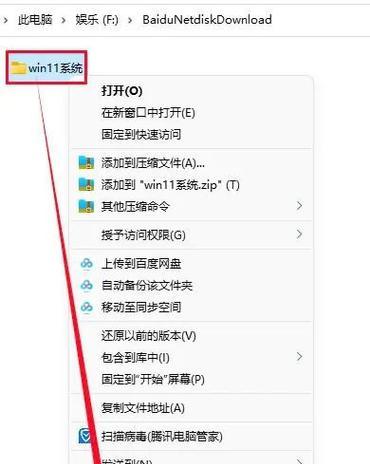
选择合适的分区方案
在安装界面中,选择自定义分区进行高级设置,根据自己的需求选择合适的分区方案,比如系统分区、数据分区等。
创建新的分区
根据需要,在空闲的磁盘空间上创建新的分区。点击“新建”按钮,并设置分区大小和文件系统格式。
调整分区大小
在分区操作界面中,可以选择已有分区进行调整大小,根据需要扩大或缩小分区的容量。
格式化新建分区
在完成分区操作后,对新建的分区进行格式化,选择合适的文件系统格式,并点击“格式化”按钮。
设置系统分区的盘符
对于系统分区,我们可以设置一个易于识别的盘符,方便后续操作和管理。
安装系统补丁和驱动程序
在系统安装完成后,及时更新系统补丁和安装相应的驱动程序,以保证系统的稳定性和安全性。
备份重要文件和数据
在安装系统之后,将重要文件和数据备份到其他磁盘或外部存储设备中,以免丢失或损坏。
设置系统开机自启动项
根据个人需求,在系统启动项中设置相应的程序和服务,以实现开机自动启动。
优化系统性能
根据个人需求和电脑配置,对系统进行优化,关闭不必要的服务和程序,提升系统性能。
注意事项和常见问题解决方法
在整个安装和分区过程中,需要注意一些细节问题,并学会解决一些常见的问题。
通过本文的教程,相信大家已经学会了如何在ThinkPad上使用U盘安装系统并进行分区的方法。在实际操作中,一定要谨慎,注意备份重要数据,并根据自己的需求进行分区设置,以保证系统的稳定性和性能。希望本文能够对大家有所帮助。
- 以至强5570怎么样?一探其性能和特点(揭秘强大的以至强5570处理器,了解其性能和特点)
- 通过分区助手PE轻松学习系统教程(探索分区助手PE,让你成为系统操作高手)
- HD6870显卡性能及特点分析(了解HD6870显卡的硬件配置和游戏性能)
- T6客户端安装教程(详解T6客户端安装,轻松开启高效工作模式)
- 惠普台式机BIOS设置教程(一步步教你设置惠普台式机BIOS,解锁电脑隐藏功能)
- 揭秘U盘之王——谁是最好的牌子?(从性能到耐用,一览顶级U盘品牌的竞争力)
- 五寸高配手机(探索五寸高配手机的卓越性能与舒适操控)
- 手机自带耳机的性能和使用情况分析(手机自带耳机的优缺点及适用场景探讨)
- 硬盘安装系统GHOST教程(简易操作帮您快速安装系统)
- 技嘉主板BIOS设置教程(以技嘉主板为例,学习如何进行BIOS设置)
- 使用优盘制作XP系统安装Win7系统教程(详细步骤教你使用优盘轻松安装Win7系统)
- 免费视频格式转换软件推荐(一键转换,高速处理,视频格式轻松转换软件推荐)
- 在PS4上玩守望先锋的乐趣与挑战(揭开PS4玩守望先锋的游戏世界)
- 以启动盘装系统教程(快速安装系统,让电脑重获新生)
- Ghost系统装机教程(一键安装Ghost系统,定制专属你的电脑体验)
- 大白菜U盘重装系统教程Win7(使用大白菜U盘一键重装系统Win7,轻松解决电脑问题!)