电脑键盘突然没反应了怎么办?(解决电脑键盘失灵的实用方法)
电脑键盘是我们日常使用电脑时必不可少的输入设备之一,但有时候我们可能会遇到电脑键盘突然失灵的情况。当键盘不响应时,我们应该如何解决这个问题呢?本文将为您介绍一些实用方法。
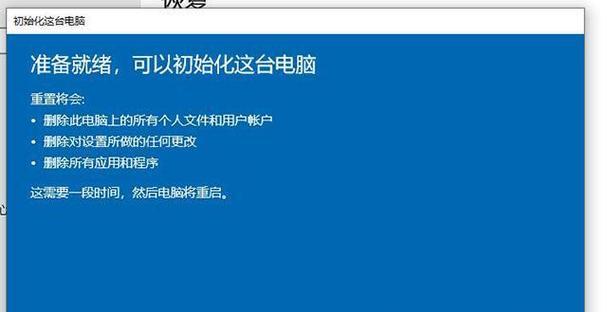
检查键盘连接线是否松动
尝试重新启动电脑
检查键盘是否需要更换电池
检查键盘是否存在物理损坏
清洁键盘
更新键盘驱动程序
检查操作系统设置
使用屏幕键盘代替物理键盘
检查键盘布线是否正确连接
运行硬件和设备故障排除程序
使用系统还原功能
检查是否有其他外部设备造成干扰
检查是否存在病毒或恶意软件
尝试连接到另一个电脑进行测试
联系专业技术支持
内容详述:
检查键盘连接线是否松动
如果电脑键盘突然失去响应,首先要检查键盘连接线是否松动或损坏。请确保键盘连接线已经完全插入到电脑的USB接口或PS/2接口中,并且没有任何断裂或损坏。

尝试重新启动电脑
有时候键盘的失灵问题可能只是暂时性的,尝试重新启动电脑可以解决这个问题。点击“开始”按钮,选择“重新启动”,等待电脑重新启动后,再次尝试键盘是否恢复正常。
检查键盘是否需要更换电池
如果你使用的是无线键盘,检查一下键盘是否需要更换电池。电池电量低可能导致键盘不响应,更换新电池后再次尝试。
检查键盘是否存在物理损坏
仔细检查键盘是否存在物理损坏,例如按键松动、按键卡住等情况。如果有损坏的键,可能需要将键盘送修或更换。

清洁键盘
键盘上堆积的灰尘和污垢也可能导致键盘失去响应。使用专门的键盘清洁工具或者小刷子进行清洁,保持键盘的干净。
更新键盘驱动程序
键盘驱动程序过时也可能导致键盘失去响应,可以尝试更新键盘驱动程序。打开设备管理器,找到键盘选项,右击键盘名称,选择“更新驱动程序”。
检查操作系统设置
有时候操作系统设置的问题也可能导致键盘不响应。检查一下键盘设置是否正确,例如是否启用了“禁用键盘”的选项。
使用屏幕键盘代替物理键盘
如果你只是需要临时输入一些文字,可以尝试使用屏幕键盘来代替物理键盘。在Windows系统中,可以在“辅助功能管理器”中找到屏幕键盘。
检查键盘布线是否正确连接
如果你使用的是机械键盘或者自定义键盘布线,检查一下布线是否正确连接。确保布线没有松动或接触不良。
运行硬件和设备故障排除程序
操作系统中通常会提供硬件和设备故障排除程序,可以尝试运行这些程序来修复键盘失灵问题。在Windows系统中,可以在“控制面板”中找到这些程序。
使用系统还原功能
如果键盘问题是在最近安装或更新程序后出现的,可以尝试使用系统还原功能将电脑恢复到之前的状态。打开“系统还原”,选择一个以前的日期进行恢复。
检查是否有其他外部设备造成干扰
有时候其他外部设备可能会干扰键盘的正常工作。尝试断开其他外部设备,再次测试键盘是否正常工作。
检查是否存在病毒或恶意软件
恶意软件可能会导致键盘失灵,运行一次杀毒软件来检查是否存在病毒或恶意软件。
尝试连接到另一个电脑进行测试
如果有条件,可以尝试将键盘连接到另一台电脑上进行测试。如果键盘在另一台电脑上也不起作用,那么很可能是键盘本身的问题。
联系专业技术支持
如果以上方法都无法解决键盘失灵问题,建议联系专业技术支持来寻求帮助。他们可能会提供更详细的解决方案或建议进一步的维修或更换。
当电脑键盘突然没反应时,可以通过检查连接线是否松动、重新启动电脑、更换电池、检查物理损坏、清洁键盘、更新驱动程序等方法来解决问题。如果以上方法都无效,可以尝试使用屏幕键盘代替,或者联系专业技术支持寻求帮助。键盘失灵问题可能有多种原因,需要逐一排除才能找到最佳解决方案。
- 深入解析路由器线路连接图的重要性(优化网络连接的关键步骤和技巧)
- 盖雅工场(以人工智能驱动的智能制造,让未来可持续成为现实)
- 使用惠普笔记本进行系统安装的详细教程(从零开始,轻松安装系统,让您的惠普笔记本恢复如新)
- 徕卡LLLF(揭秘徕卡LLLF的前世今生及其影响力)
- 手动XP系统教程(学会如何有效地利用手动XP系统来快速升级你的技能树)
- 微光使用教程(用微光带你玩转创意摄影与艺术设计)
- Win10U盘原版启动安装教程(详解Win10U盘原版启动安装步骤,让您轻松升级系统)
- Win7系统下如何安装Win10双系统教程(详细步骤图解,让你轻松实现Win7与Win10双系统切换)
- 深度一键重做系统教程(简单操作、高效快速,让你的电脑焕然一新)
- 探索Vizza的卓越特性(Vizza给您带来无与伦比的美食体验)
- 杏雨梨云U盘系统教程-打造便携高效的个人电脑(轻松使用,随心而动)
- 正确的手机充电方式,让你的手机更持久(了解手机充电的正确方法,延长电池寿命)
- 深度XP安装教程(详细指导,让你轻松安装深度XP系统)
- Dlink859(无线网络的稳定连接与高速传输的首选)
- 戴尔灵越3458性能与使用体验(全面分析戴尔灵越3458的优点和缺点)
- BenQ装机教程(BenQ装机教程分享,助你轻松打造高性能电脑)